Quicktext is an add-on for the Thunderbird email client that lets you create templates that you may insert into emails at any time.
If you send a lot of emails or reply to many in a day, you know how time-consuming it can be. However, if you use a phrase or paragraph multiple times, or respond to similar kinds of mails on a regular basis, Quicktext can help you save some time.
QuickText
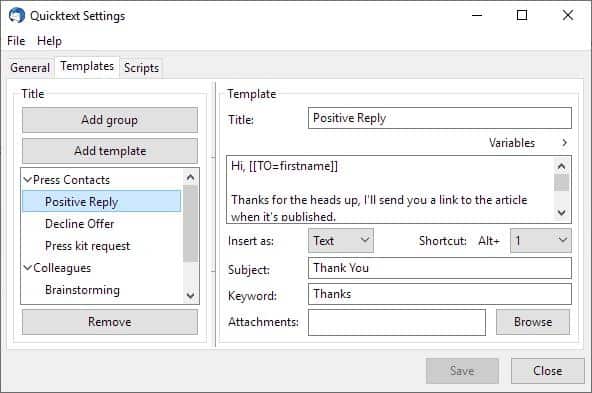
It is an add-on for Thunderbird and here's how to use it. Quicktext is compatible with all recent versions of Thunderbird including the recently released Thunderbird 68.0. You may need to click on "versions" on the extensions page to list all available extension versions.
Quicktext had a premium version at one point, but it no longer exists. The add-on was made open-source and was picked up by Mozilla's own Thunderbird Council who now maintain it. All features which were once behind a paywall, are now available in the free version. The add-on's Wiki/help section is kind of nonexistent. But Quicktext is actually quite easy to use.
To get started with Quicktext, you will need to access the add-on's settings. To do so:
- Click on the "Write" button, and then on "Tools" in the composer window.
- Select Quicktext.
You will see three tabs here: General, Templates and Script.
The General tab has a few settings for the add-on. You don't need to do anything here at the moment.
The Templates tab is the primary work-area of Quicktext. You can add groups and templates from this screen. You will need at least one group for the add-on to work. Select/create a group from the side-bar to add a template.
Note: Groups are sort of like folders in which Templates are saved.
The template editor can be used for customizing the templates using the following attributes:
- Title - This is for your reference; pick any title, e.g. Work, Events, Mission to Mars 2029.
- Content - This is the message snippet that you want to add quickly to your email. The content can be in Text or HTML.
- Variables - Explained below
- Shortcut- You can assign a shortcut to the template from 0-9, the template can then be quickly added to an email by pressing Alt + the selected key.
- Subject- Automatically add the custom subject content to the email
- Keyword - Similar to shortcut, but you need to type the word in the composer and press TAB, to add the template to the email.
- Attachments - You can select a file on your computer and the add-on will attach it to the email.
About variables; let me explain how that works. Click on it and you will see various options (To, From, Attachments, etc). These contain tags which are used by the add-on to identify the relevant content from context and add it to the email. Here is a list of supported tags in Quicktext.
In my example, I'm going to add a "Positive Reply" template for a group called "Press Contacts".
- I want Quicktext to automatically identify the recipient's name (from the To: address) and add it to the email, so I select Variables > To > First Name.
- Next, I type some text content.
- Finally, I select From > First Name as the variable, to make it get my name from the account settings.
Quicktext for Thunderbird cheat sheet
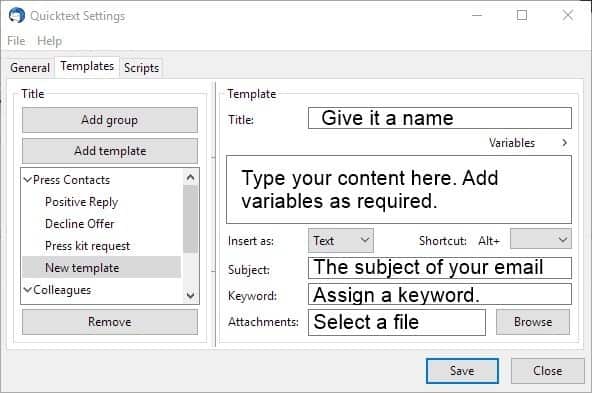
This is how the template will appear, it may not make sense now. But once you use it you'll see how it works.
Hi, [[TO=firstname]]
Thanks for the heads up, I'll send you a link to the article when it's published.
[[FROM=firstname]]
Let's say I'm sending the email from the above example to someone called John Smith, thanking him for sending me a press release. I open the Write window in Thunderbird and use the template called Positive Reply. This is what it will look like.
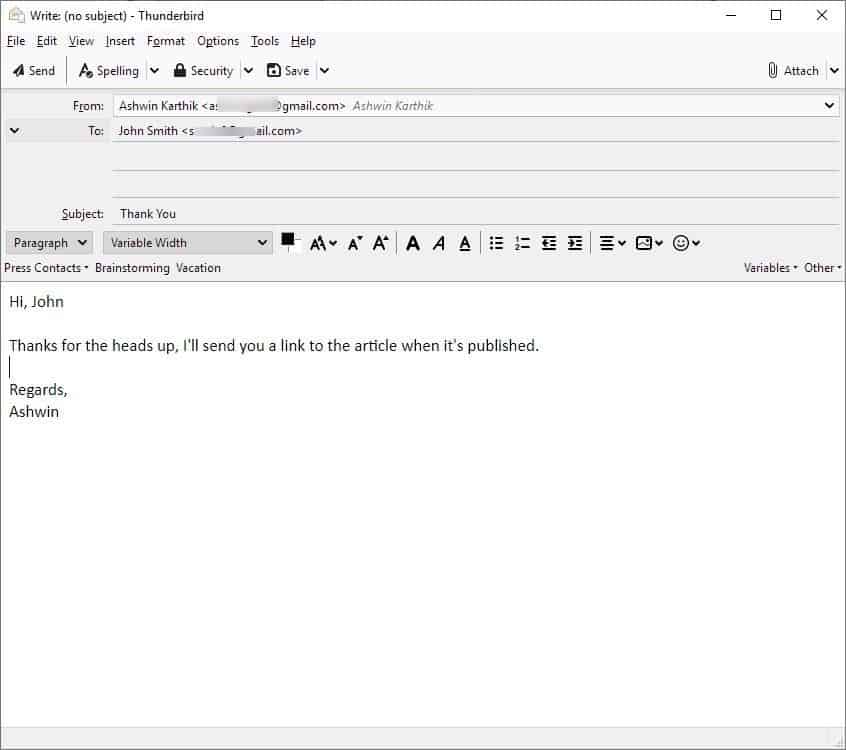
All I had to do was select the recipient's email address and select the template. The email was ready to send in a split-second. You can use this for your own messages, all you need to do is set up the template and content accordingly.
Tip: Click on the General tab in Quicktext Settings and enable the "View Quicktext-menu on right-click". This is incredibly useful for accessing the templates quickly.
Ways to add templates saved in Quicktext
You can use any of the following methods to add the templates:
- Right-click anywhere in the Write window, and select Quicktext > choose the template.
- Click on the Group name from the Quicktext toolbar (its just above the text field of the compose window) and select the template.
- Use the shortcut combo. For e.g. Alt + 1
- Type the keyword and press TAB.
If you have some coding knowledge, you can add custom scripts in Quicktext template editor's Script tab.
Note: The FROM attribute has some issues, it wouldn't add my name even though it is saved in the account settings, and the vCard.
Closing Words
Quicktext is a super helpful extension for Thunderbird users who compose a significant number of emails regularly and if text is reused. It is great for business use as it speeds up the often monotonous process of writing emails or replying to emails, but home users may find the extension useful as well, e.g. to quickly add a snippet to emails.
Now You: What are your favorite Thunderbird extensions?
Ghacks needs you. You can find out how to support us here (https://ift.tt/2pxfu0k) or support the site directly by becoming a Patreon (https://ift.tt/2YEosgX). Thank you for being a Ghacks reader. The post Quicktext for Thunderbird lets you create email templates and add them to your emails in seconds appeared first on gHacks Technology News.
إرسال تعليق