ShareX is the favorite screenshot tool of many users but many are also using built-in screenshot tools like the Windows Snipping Tool or other third-party solutions such as Martin's current favorite PicPick.
If you're a fan of the Snipping tool, and want a bit more control, you may like Free Shooter.
Tip: What's the fastest way to take a screenshot on Windows 10 natively?
Free Shooter
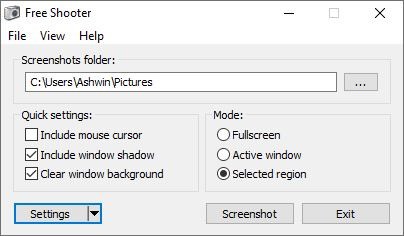
Free Shooter is an open source screenshot tool for Windows that aims to be bloat-free and it achieves that through a streamlined interface among other things.
It displays three menus at the top and several options in the main area. The file menu at the top provides you with options to open the screenshot folder, and the view menu with options to change certain program behavior, e.g. to set the program window to be on top all the time or auto-start behavior.
Below that is the "screenshots folder" selection that you can use to choose where your screen captures should be saved. By default, it is set to the Desktop which is not a good idea unless you want a messy desktop as the screenshots are placed directly on the desktop and not in a subfolder.
Free Shooter has 3 quick settings which can be enabled to include the mouse cursor and window shadow, and clear window backgrounds when you are capturing shots.
The application supports three screenshot capture modes:
- Fullscreen - Takes the screenshot of the entire screen
- Active Window - Captures the current window
- Selected Region - Draw a rectangle to capture the content inside the box. (Hit Esc to cancel).
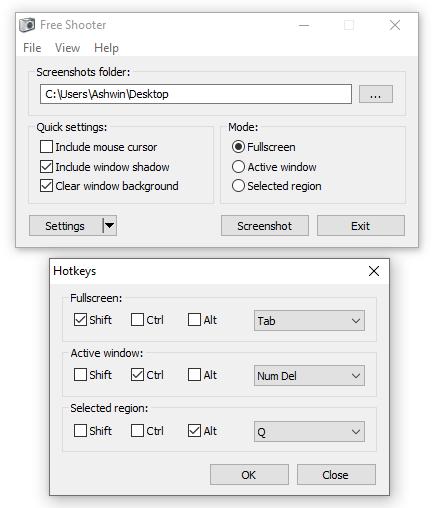
You can also access these modes from the file menu, or by using keyboard shortcuts. Speaking of shortcuts, the program allows you to configure the hotkeys for each of the 3 capture modes.
The options for these include all alphabet keys (A-Z), number keys (0-9), function keys (F1-F12), backspace, tab, enter, space, num delete, and print screen. Optionally, you can define your own combo keys by adding any of the previously mentioned keys with one or more of the following: Shift, Control and Alt.
Say for e.g. shift + tab, or control + num del, Alt + q, or anything you like.
Settings
The Filename option lets you select between two output formats: sshot-001.png or sshot-yyyy-MM-dd-HH-mm-ss.png. The second option is obviously better if you want to know the exact date and time when you captured the screenshot. Free Shooter can save screenshots in BMP, JPG, PNG, GIF (non-animated) and TIF image formats.
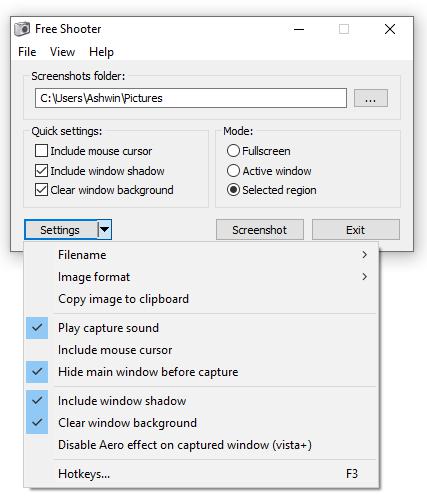
The program plays a nice camera shutter sound when you capture a screenshot but you can disable it if you don't like it and want captures to be processed without audio-feedback.
Capturing a screenshot
When you capture a screenshot using Free Shooter it is instantly saved to the folder that you chose. This is an incredible time-saver but means that you need to do any form of editing in other applications, e.g. Paint.net or GIMP.
If you use the "Copy image to clipboard" option from the settings, the program will not save a copy of the screen capture to the folder; you'll just have a clipboard copy ready to paste in whatever application you want to use it in. Be careful with this, as you will lose the screenshot if the clipboard is overwritten or cleared.
Closing Words
If I were to nitpick, I'd probably say the one missing feature in the program is the lack of a timed screenshot (delayed screen capture) when it comes to screenshot modes. The lack of an editor could make it unusable to users who need to edit screenshots after they have been captured.
That being said, I'm impressed with Free Shooter because it's light on resources and to the point. Wish I could say that about Snip and Sketch which will eventually replace Snipping Tool.
Thank you for being a Ghacks reader. The post Free Shooter is a simple and open source screenshot tool for Windows appeared first on gHacks Technology News.
إرسال تعليق