Previously, we reviewed the open source QuickHash GUI tool on our blog. Now, we're going to take a look at another freeware hashing application called HashTools.
HashTools is a free software program for Microsoft Windows devices that is compatible with all support client and server versions of the operating system. It is provided as an installer and a portable version.
HashTools
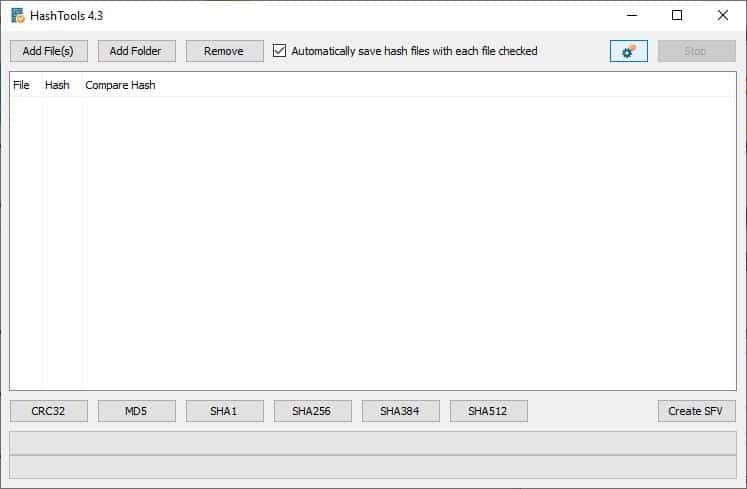
The program's UI is simple as it gets. There are three buttons at the top: Add Files, Add Folders and Remove. The first two options are the main ways to add the files and folders that you want to calculate the hash values of.
You can also drag and drop files and folders instead if you prefer it. Use the remove button to delete any added files or folders. You can optionally set the program to automatically save the hashes when they are calculated.
Once the files/folders have been added for hashing, you will see them in the main area of the interface.
Three columns are displayed in the interface:
- File which displays the file's full path including the filename
- Hash displays the calculated hash value of a file.
- The compare hash column displays the value that you want to compare it with (explained below).
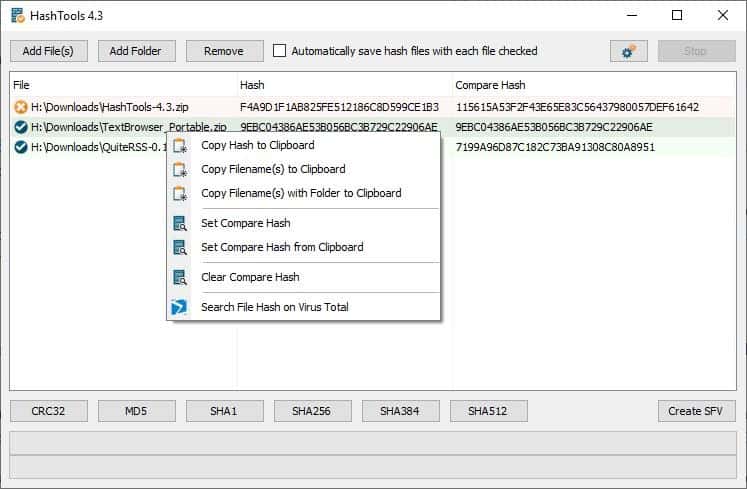
Right-click on any file on the large pane to access HashTools' context menu. You can use this to copy the hash value, or the file names, or the full path + name to the clipboard. When you download a file from a website which displays its hash value, copy it to the clipboard. This value can be used in the HashTools' "Set Compare Hash" menu. You can manually enter the value if you want to. The program allows you to directly search for the hash value on Virus Total from the context menu which is a very powerful feature.
Hashing files and folders
There are 5 hash types you can choose to use in HashTools: CRC32, MD5, SHA1, SHA256, SHA384 and SHA512. When you add the files and folders to be hashed, click on the hash method that you wish to use, and the program will begin calculating the value. When it's done, the values are displayed in the Hash column.
Note: Make sure you copy the correct hash values for comparison. Don't mix and match MD5, SHA1, and the other values. This is just for your convenience, and to avoid some confusion of course. To illustrate this, I deliberately used a SHA1 value and two MD5 values, and that resulted in matching errors because of the different algorithms used to compute the hash values.
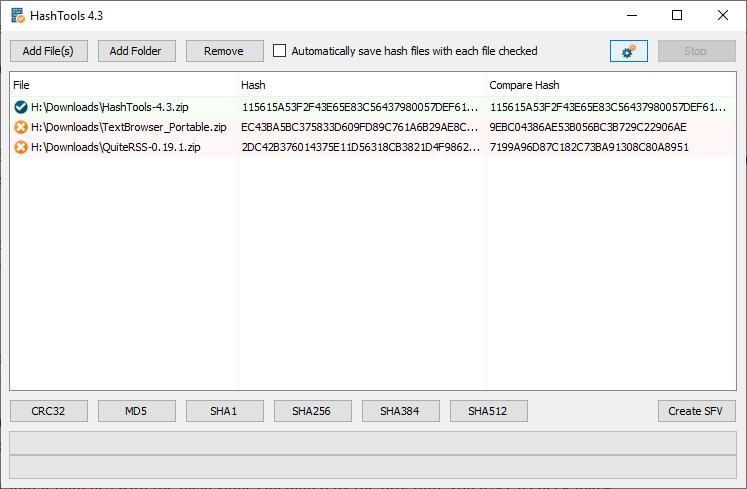
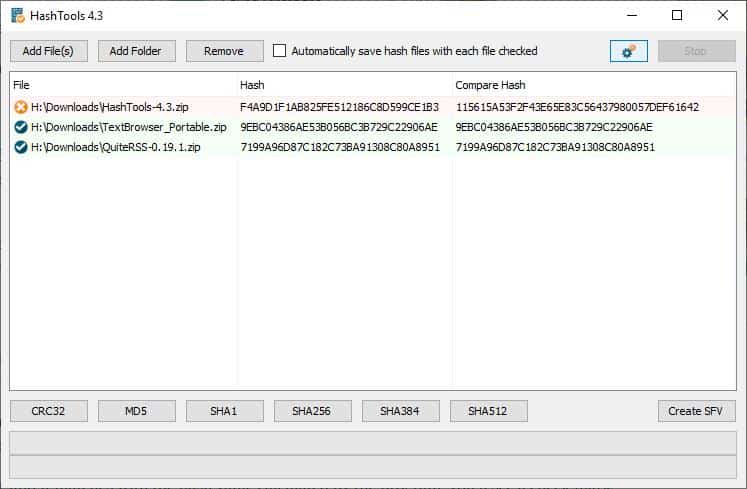
If you have set the Compare hash values, and it matches with the hash value calculated by the program, you'll see a check mark to the left of the file column. When the values don't match, you'll see an X icon instead. You can save the Hash results to an SFV file.
Windows Explorer Context Menu
You can add HashTools to the Windows Explorer Context menu from the program's settings screen. This will let you run hash operations quickly from Explorer.
Warning: HashTools recently added anonymous Crash Reporting and Telemetry to the program, and it's pre-enabled. You can disable it from Settings > Advanced Settings. While you are on the Advanced settings screen, you can optionally disable the loading screens and free license reminder notifications too.
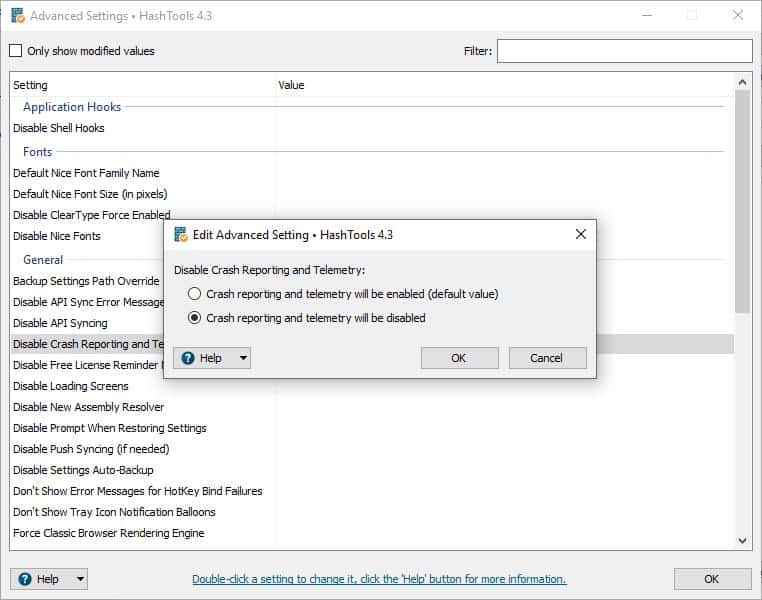
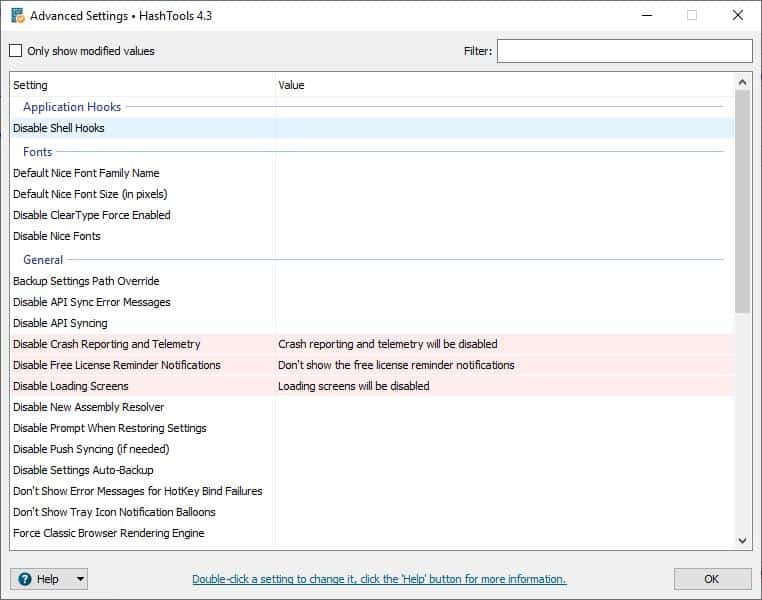
HashTools is available in a portable version, and works on Windows 7 SP1 and above. The program is made by Binary Fortress, who are also the developers of the DisplayFusion multi-monitor software.
The program has a few uses besides verifying the integrity of downloaded programs. It may be used for backup verification by computing hashes on the device and the backup location among other things.
Thank you for being a Ghacks reader. The post HashTools is a freeware file hashing tool for Windows appeared first on gHacks Technology News.

Post a Comment