When you sign-in to a new Windows 10 profile or device for the first time, chance is that you notice several third-party applications and games listed prominently in the Start Menu.
Candy Crush Saga is probably the most famous example of such an offer but there are other games and applications such as Netflix, Twitter, the Windows 10 edition of Minecraft or Farmville 2 that may be displayed in the Start Menu.
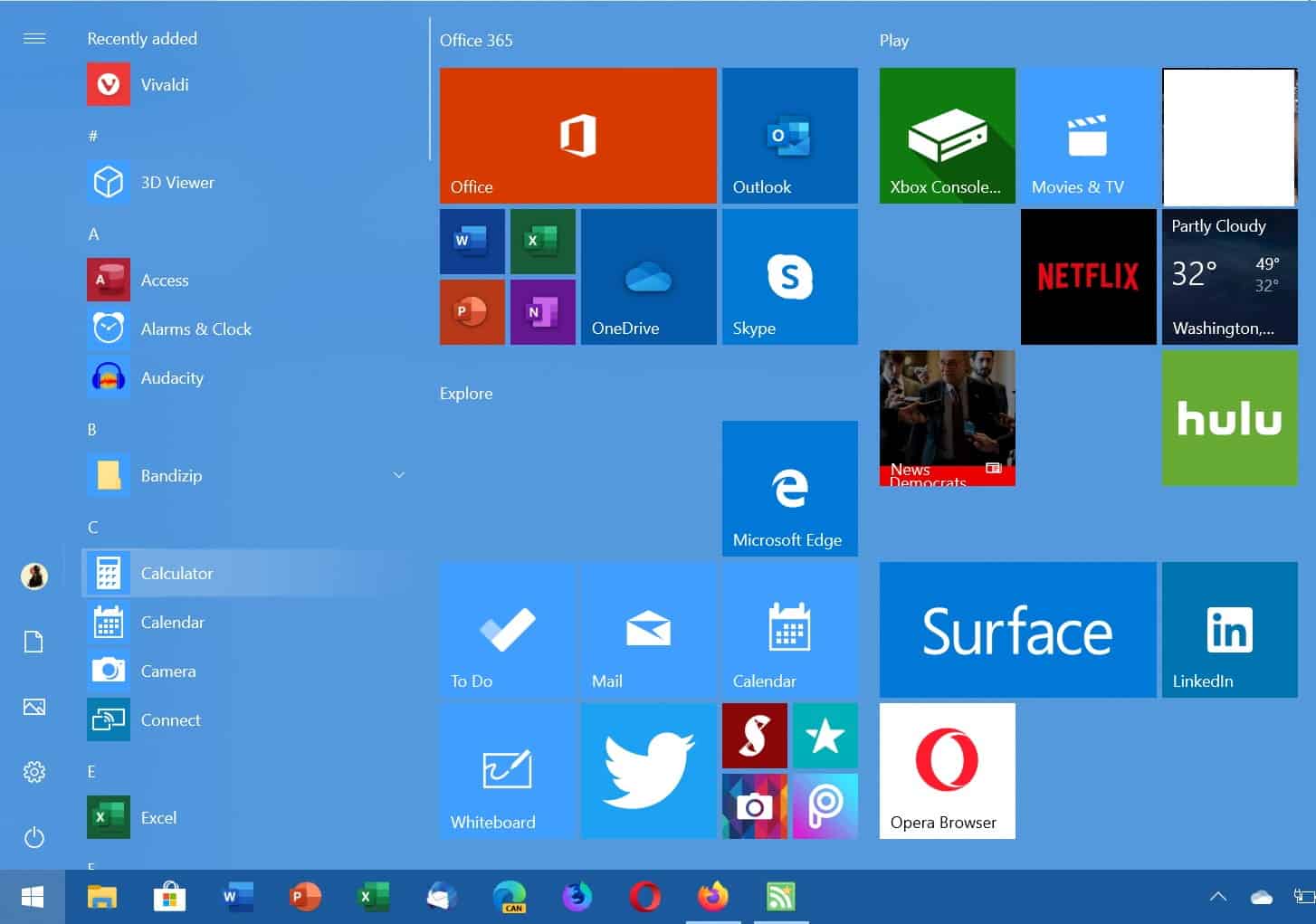
It is easy enough to remove these, just right-click on the icon and select uninstall to remove it, but that does not take care of future suggestions that may be put on the device automatically.
Tip: you may use third-party applications to uninstall Windows 10 apps. Free options include Revo Uninstaller Free, Geek Uninstaller, or AppBuster.
If you want to avoid these altogether, you need to make a change to the Windows Registry. Here is how that is done:
- Open the Windows Registry Editor, e.g. by using the shortcut Windows-R to open the runbox, typing regedit.exe and hitting the Enter-key-
- Confirm the UAC prompt that is displayed.
- Paste the following key into the path field at the top or navigate to the key manually: HKEY_CURRENT_USER\Software\Microsoft\Windows\CurrentVersion\ContentDeliveryManager
- Check if the Dword value SilentInstalledAppsEnabled exists.
- If it does exist, double-click on it and set its data value to 0. A value of 0 turns the suggested apps feature off on the Windows 10 system. You may turn it on again at any point in time by setting the data value to 1.
- If the Dword value does not exist, right-click on ContentDeliveryManager and select New > Dword (32-bit) Value. Name it SilentInstalledAppsEnabled and give it the value 0.
- Restart the PC after closing the Registry Editor.
Please note that the setting prevents future suggested apps from being installed; it does not affect applications that are already installed on the device. You still need to remove these manually from the device to get rid of them.
You may also download a Registry file that you just need to run on the Windows 10 device to turn the suggested applications feature on or off. Just click on the following link (disable_suggested_apps) to download it to your system (thanks Majorgeeks). Just extract the archive and run the "disable" or "enable" Registry file to turn the feature off or on.
Thank you for being a Ghacks reader. The post How to block the automatic installation of suggested Windows 10 apps appeared first on gHacks Technology News.
إرسال تعليق