Many email services have a file size limitation for attachments. While people get around it by using cloud services or by splitting a file into multiple parts and sending multiple emails, sometimes reducing the file size may offer a better solution both for the sender and recipient.
Quota may also be important in corporate environments and reducing the size of files could go a long way in making sure that quotas are not exceeded.
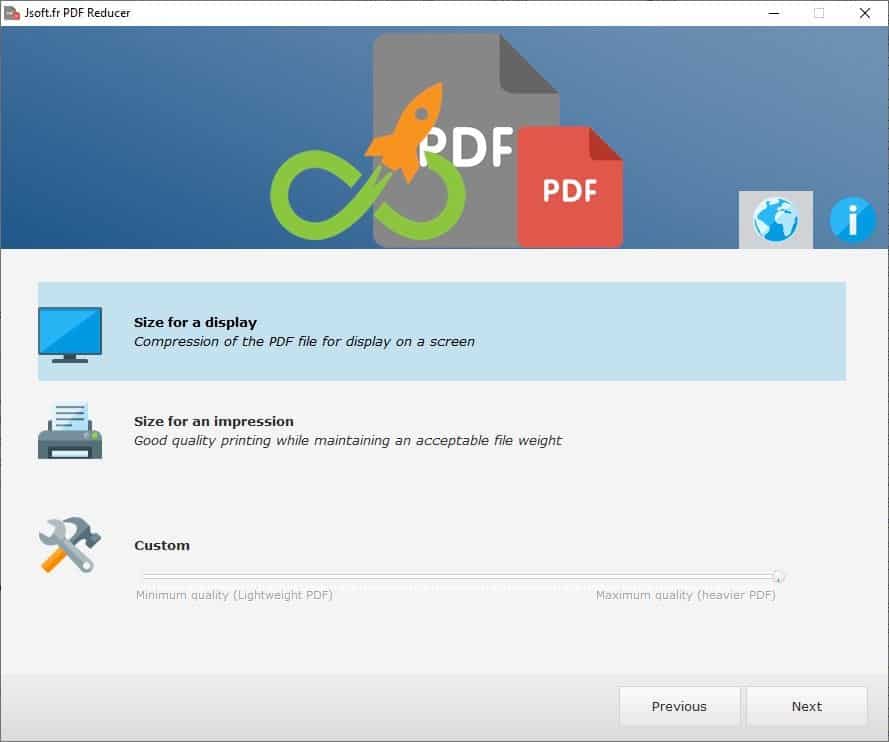
The effectiveness of compressing a PDF depends on a lot of things. The tool that you're using, the settings that you choose, the PDF itself, e.g. if it contains uncompressed images, and more.
Jsoft PDF Reducer is a freeware tool that can compress PDFs and also be used to edit them. The program's website and the installer's User Agreement are in French, but the application's interface is in English. Some descriptions in the program aren't translated well but still understandable.
The start screen of the program has a button which can be used to select a PDF. Since it supports batch processing, you can add multiple documents for compression. Drag and drop works, even with folders. The next screen displays the files that you have added in the previous step. There are options to clear the list or add more PDFs to the list. Hit next when you are ready.
Jsoft PDF Reducer should load the compression settings page, and it has three types to choose from. "Size for a display" makes the program compress the PDF to a file size that will still be readable on a screen. The compression process is quite slow and it works best with PDFs that contain images and text.
For e.g. In one test, a 6MB file was reduced to just under 5MB, when I used the default setting. That may not sound like much, but when you compress a lot of files, you will appreciate the space that it saved. The issue here was that the clarity of the text content took a slight hit, but zooming in slightly made it readable again.
Another PDF was reduced by 52% from 1.26MB to 622.55KB. Again, the compression depends on the original document's size and quality. PDFs over 30MB in size took over ten minutes to be compressed and the resultant file size wasn't good enough to justify the drop in the quality. That's mostly because the documents were text heavy.
The free alternative File Optimizer may be faster and create better results; it is a good idea to check it out as well to see which one works better for your purposes.
The second option, "Size for an impression", reduces the file size to make the document printer-friendly. The resulting file's size was higher when compared to the first option (size for a display), but the text clarity was sharper as well. The Custom slider lets you define the compression level. The higher the quality setting the bigger the file size will be, and vice-versa.
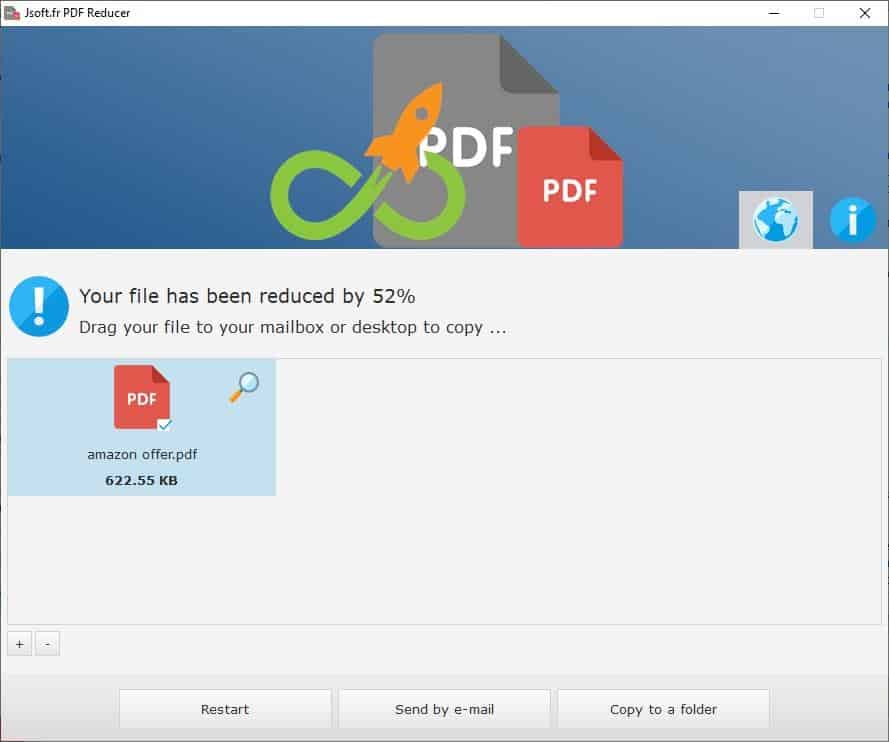
Regardless of which compression method you choose, hit next. There are 2 pages of advanced settings (explained in the next section). Click on the next button on both pages to start the compression process. When Jsoft PDF Reducer has finished the job, you can save the document in a local folder or send it via your email program.
More than a PDF compressor
This is what got me to test the program. Jsoft PDF Reducer has quite a few editing options. To use these click on the checkbox next to the option and then click next. Yes, you can use the program as an editor, i.e., without compressing the PDFs.
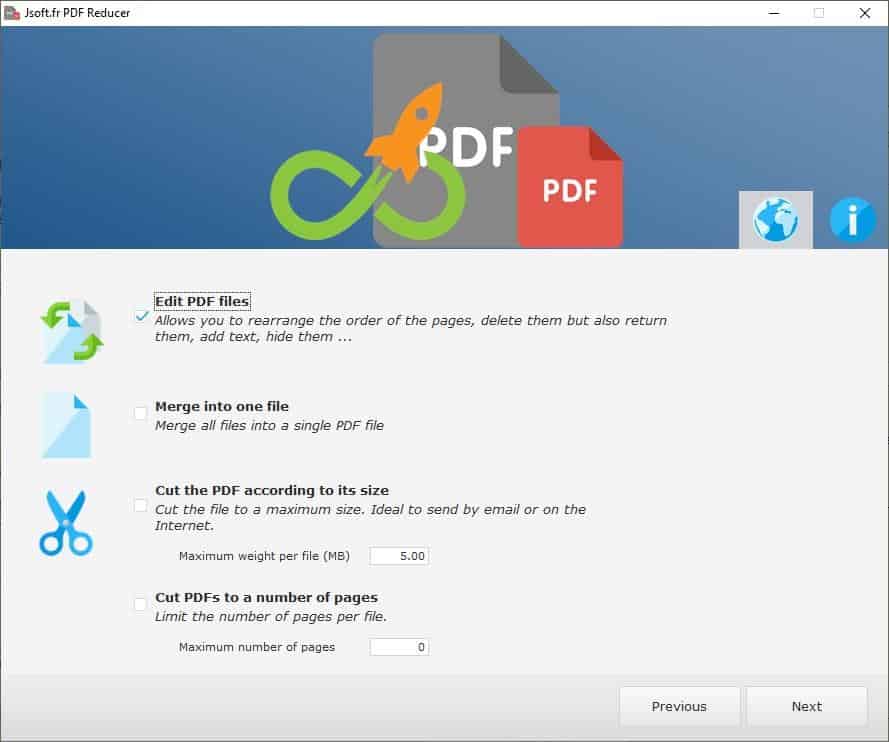
Edit PDF Files
This option acts like a PDF viewer. The left panel houses the thumbnail preview of each page, and you can use it to navigate between pages. The toolbar at the top can be used to delete a page or rotate it (clock-wise). For more editing options click on the Advanced tools option.
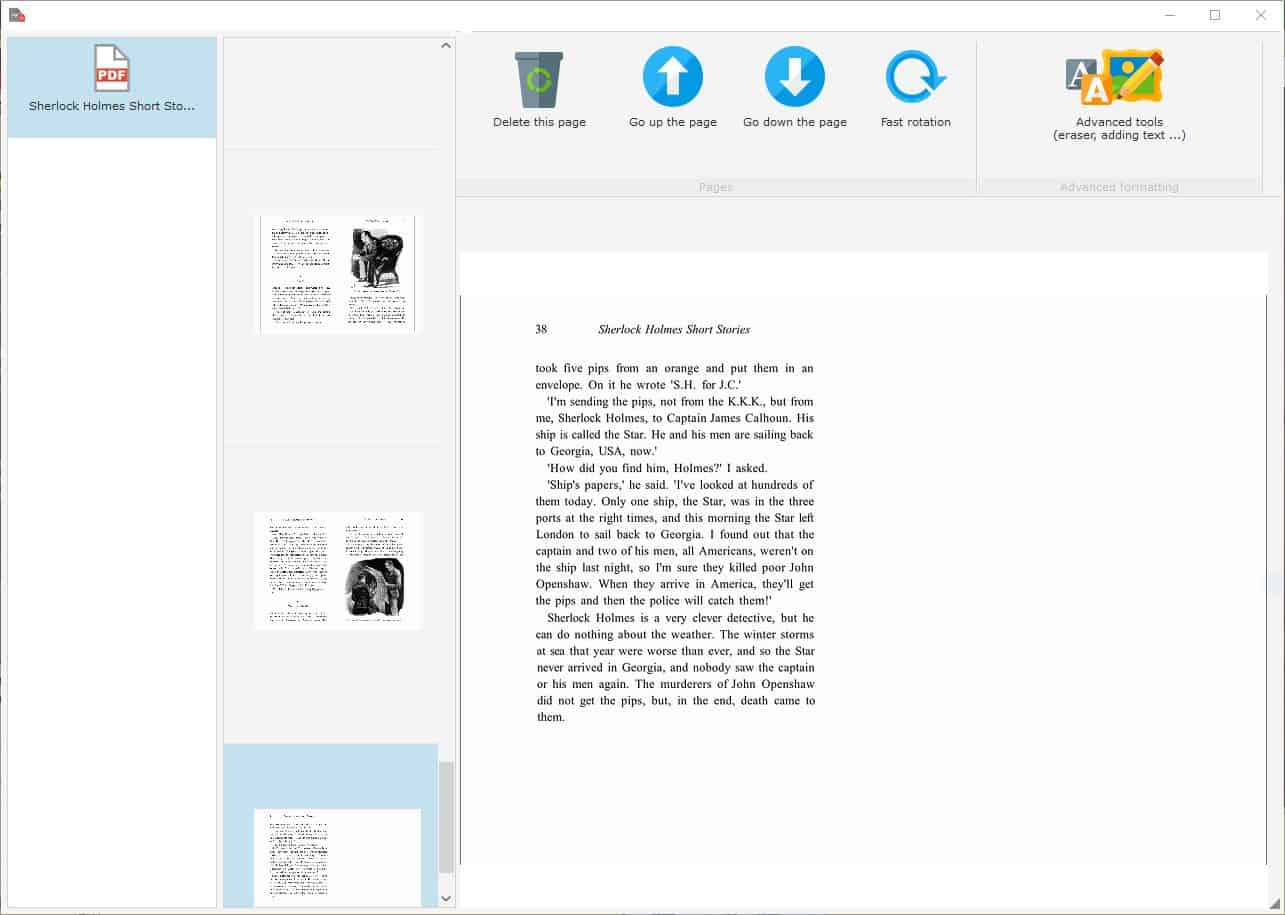
This is the built-in editor in Jsoft PDF Reducer. You can use it to select a rectangular/lasso or free-hand (wand) area of the screen and move/cut/copy it for using it with other applications.
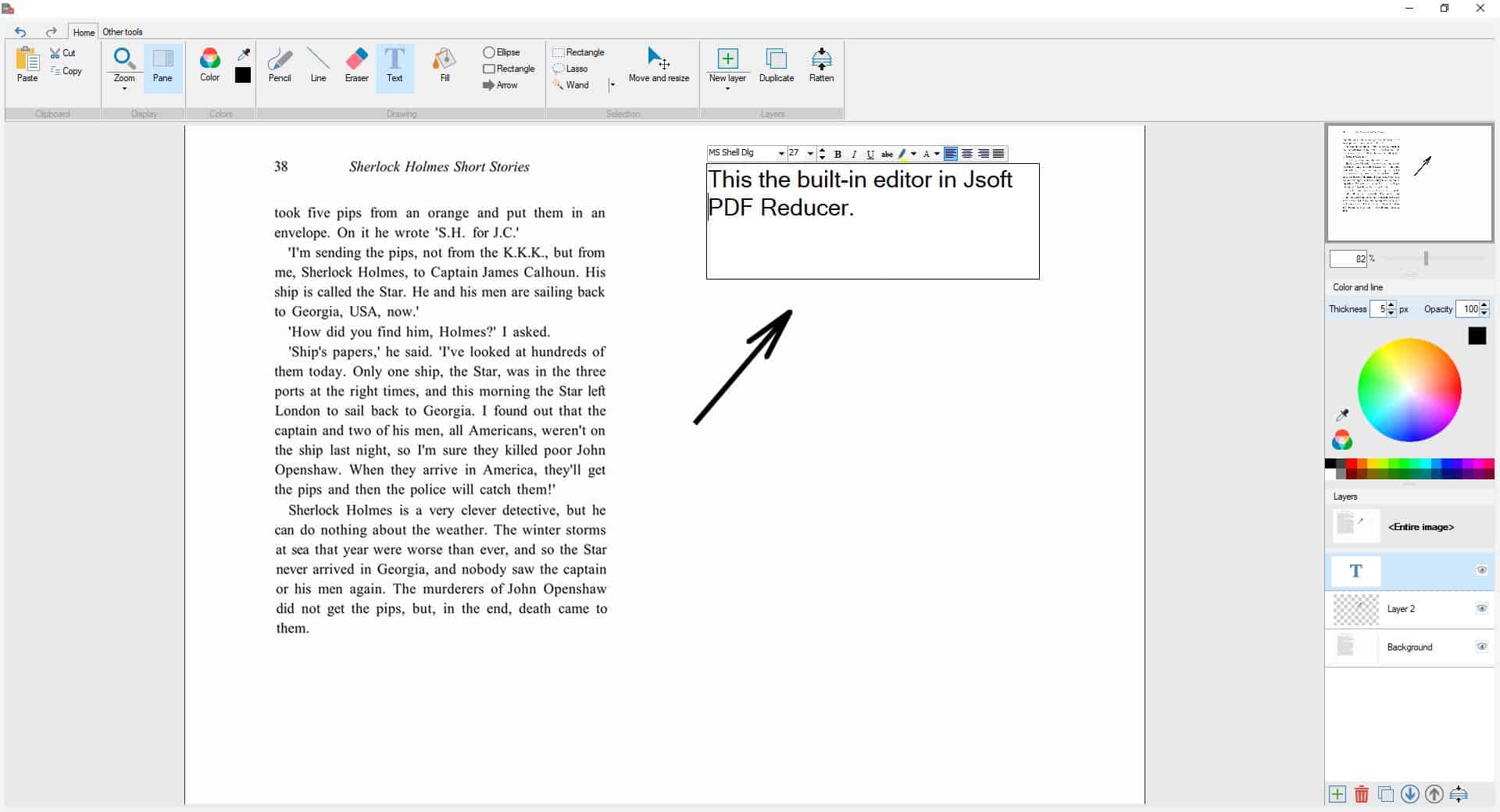
There is an eye-dropper tool for picking out colors, a color wheel, pencil, line eraser, text and fill tools. You can also draw an ellipse, rectangle or an arrow on the PDF to highlight something. It also has a layer tool which can be useful for selecting various elements of the document such as the background, text box, shapes, etc, that you added. The Other tools tab lets you set the documents appearance settings like the contrast, transparency, border, or to resize, maximize or crop the document.
Merge into One File
Just like the name suggests, it can be used to merge multiple PDFs into a single document. You can compress and combine the documents at the same time.
Cut the PDF according to its size
This tool can be used to reduce the PDF's file size to a limit that you set. You can define the maximum file size per PDF in MB (Megabytes).
Cut PDFs to a number of pages
Use this option to trim unwanted pages at the end of the PDF to reduce the file size. This tool can be used as a PDF document splitter.
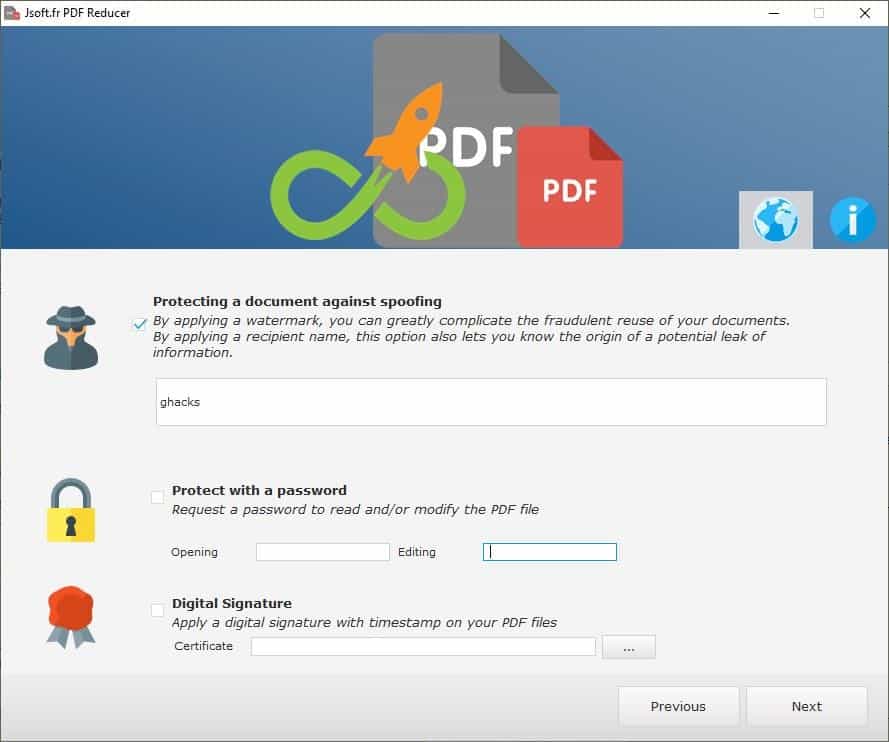
Protecting a document against spoofing
That's a fancy way to say "Watermark your PDF". To use it, simply type the text that you want to use as your watermark. You can't customize it other than selecting the text that you want used as a watermark. The watermark will be stamped across every page diagonally
Protect with a password
The program allows you to set a password for viewing the PDF. You can optionally assign a different password for editing the document. I was able to edit the resultant PDF using either password, but it's still a good way to protect your documents.
Digital Signature
Have a digital signature certificate? Add it to your PDF to authenticate the document. This is probably not an option everyone's going to use, but it's nice to have the choice.
Aside from the translation issues and the fact that it isn't available in a portable version, Jsoft PDF Reducer does a fine enough job compressing PDFs. The editing options are quite good. My only complaint is that the program is a bit slow when working with large documents.
Thank you for being a Ghacks reader. The post Jsoft PDF Reducer is a freeware tool for compressing PDFs and editing them appeared first on gHacks Technology News.
إرسال تعليق