Earlier this month, we discussed a freeware shortcut tool called Biniware Run. While it's more of a speed dial application, there is an open source alternative for it that is called Pinner that acts as a centralized source for your shortcuts.
Tip: check out other launcher programs for Windows such as QuickJump, the cross-platform Switch, or Jarvis.
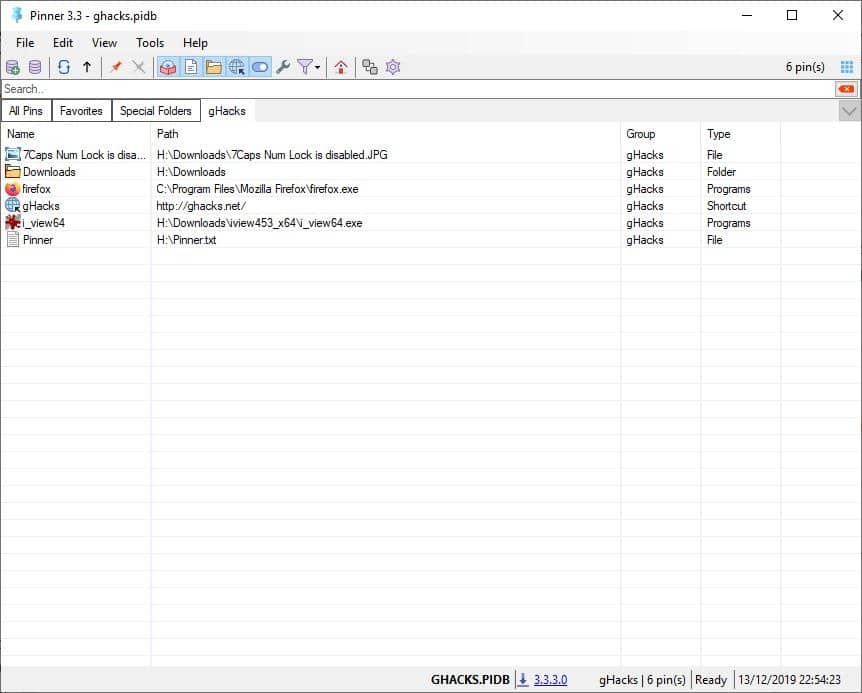
Let's take a look at Pinner. The program's interface is nothing special, but it provides you with the means to manage and access your pinned items. Think of it like your noticeboard where you have pinned everything that you wish to access, sort of like a centralized dashboard for the pins.
A database is required for the program to store the pins, and Pinner will prompt you to create it when you run it for the first time. You can manually create one by using the File menu or the toolbar icon. There are three groups (tabs) in the pane: All Pins, Favorites and Special Folders. Once you add a new pin elsewhere, a fourth group called "Unsorted" will be created. You can rename or delete this group.
Note: The program picks up a lot of folders from the Users' directory for the Special Folders. You can disable one or all of these groups from the options.
Adding Pins
Right-click anywhere in the UI and select "Add Pin" from the context menu or use the Insert key. The New Pin window should open; it has three options: File, Folder and Shortcut. They are functionally the same, choosing a specific type adds the relevant icon for the selected item. For e.g. Document icon for a text file, Directory icon for a Folder, or the icon of a program when you select a program.
You can name the pin, select the path of the item, add start arguments and start in information. Double-click a pin and it will open in its default file handler (Text files in Notepad, Folders in Explorer, and so on). Optionally you can set if the file should be opened in a specific program. If you prefer opening pins with the keyboard, you can assign hotkeys for each pin. Don't forget, Pinner also allows you to add URLs as pins, i.e. shortcuts to open websites in your default browser,
Another way to add pins is to enable Pinner's "Add to Send To" option from the file menu. This adds the program to the Windows Explorer's Send To context menu to create new pins comfortably from Explorer.
Managing Pins
If you right-click on a pin, various options appear in the context-menu. Using these, you can open pins with administrator rights, add them to the favorites bar (at the bottom) or create custom filters.
Find your pin quickly using the search bar at the top of the groups pane and filter the items you see using the button on the toolbar.
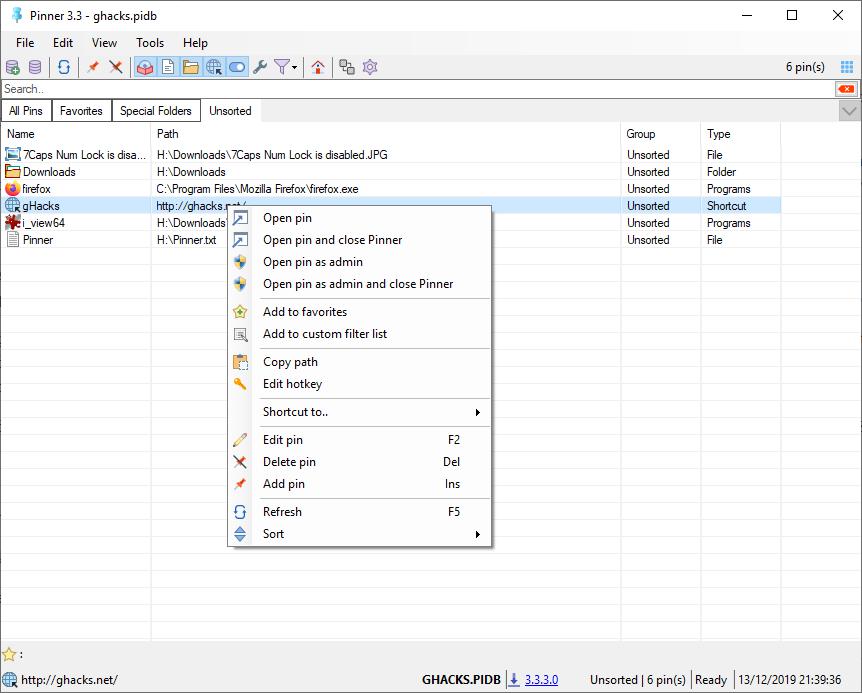
Pinner has a built-in file explorer that can be accessed by using F10 or from the right-click menu. You can back up the database to save a copy of your Pins manually, or set up an automatic backup from the Options. The interface's background color can be changed from the View menu, and there's an option to enable a grid lines which makes it a bit easier to read.
Since the application can be accessed from the Explorer context-menu, it is not available in a portable version. The program requires .NET 4.6 and Microsoft Visual C++ 2015 Update 3 to run.
While it is not as quick to access as Biniware Run, Pinner provides a much better way to organize your shortcuts.
Thank you for being a Ghacks reader. The post Pinner is an open source program that lets you access your favorite files, folders, applications and URLs from one place appeared first on gHacks Technology News.
إرسال تعليق