Automatic Screenshotter isn't like the Windows Snipping Tool, or the similarly named Sniptool or any normal screen capturing program for that matter, though you can use it as one if required. In the developers own words, the application could be useful in special scenarios like troubleshooting as it is designed to take screenshots automatically in intervals.
![]()
Maybe you left the computer on and it rebooted or updated, you could use the screenshots taken by the application to maybe gather some information of what happened. Or if you were using the computer and a game is crashing or some application is closing unexpectedly, before you could make a note of the error message or code. This is where the program could be useful, but it may also be handy for saving information for presentations or documentation.
The default capture interval in Automatic Screenshotter is 5 minutes, which is a bit excessive. Right-click the icon to bring up the settings window and navigate to the Capture Options and set the Capture Frequency (in seconds). Setting it too low may result in numerous screenshots and also use up more of the drive space.
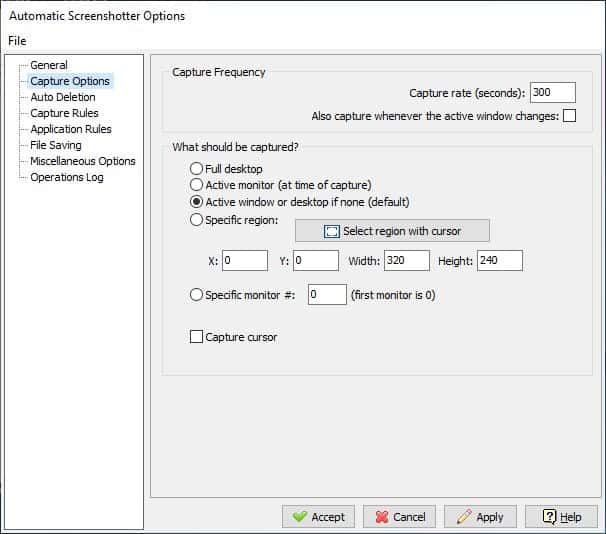
Screen capturing modes
The program only captures the current window, or snaps a picture of the desktop if there is no window open, but you can change it to save the entire screen. You can also capture a specific region by drawing a box on the screen. Multi-monitor users can also choose which monitor the program has to capture the screenshot from. Screenshots are not taken when a full-screen application or screensaver is in the foreground.
Screenshots are saved in the PNG format, but this can be set to JPEG or both (which only retains the image that is smaller in file size). Each screenshot is saved with the name of the application that was in focus when the snapshot was taken, you can customize the naming pattern from the settings.
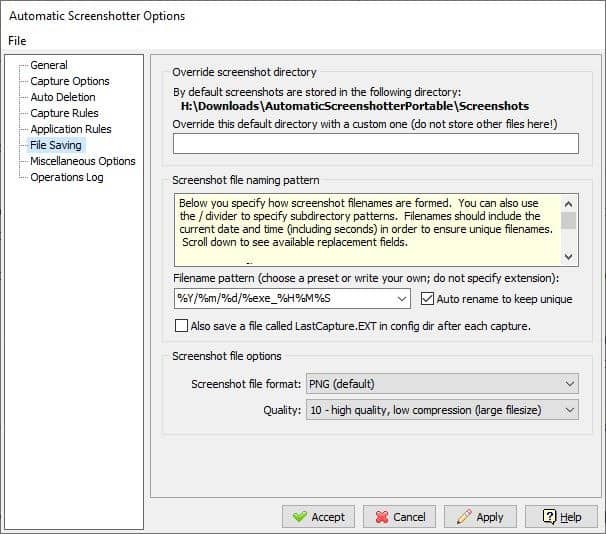
Disable auto capture from the options, but this is only useful if you want to use the manual screen capture option from the context menu or want the program to continue running without taking screenshots, e.g. when you do something that you don't want recorded. Assign a hotkey from Options > Miscellaneous Options to take manual screenshots quickly.
There is no visual indication that a screenshot has been captured, but the application plays a sound (a small beep) when a snap is saved. Use the manual capture option from the system tray to hear it. You can change the audio with your custom option in the program's settings, or just disable it completely. I liked it at first, but since the default sound is really similar to an IM notification, I disabled the option.
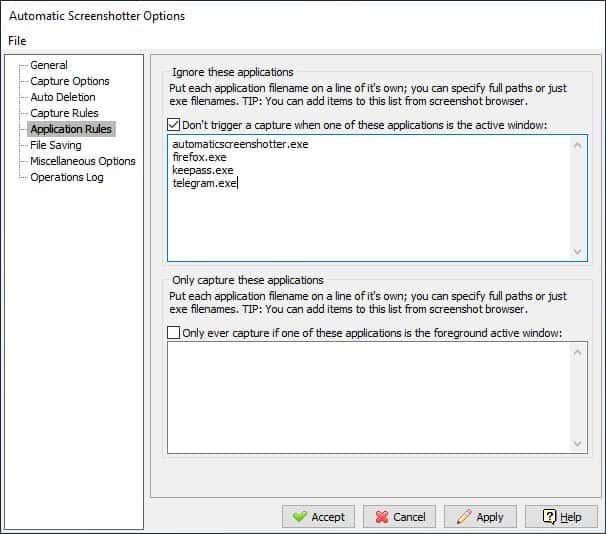
The application rules allow you to blacklist apps; this instructs Automatic Screenshoter to not take screenshots if the specific application's window is the foreground one. For e.g. you don't want it to save your browser's window, just add your browser's executable to the list like "firefox.exe". Or you can do the opposite, i.e, whitelist applications which you want screenshots of.
Internal screenshot browser
Access the internal screenshot browser from the Automatic Screenshotter tray menu. This opens a pop-up window with the program's image viewer. The application saves the screenshots in a new subfolder ever day, and you can browse these using the tree pane on the left. The center pane displays the thumbnail of the images in the current folder. Select an image and a larger view of it is displayed in the right pane.
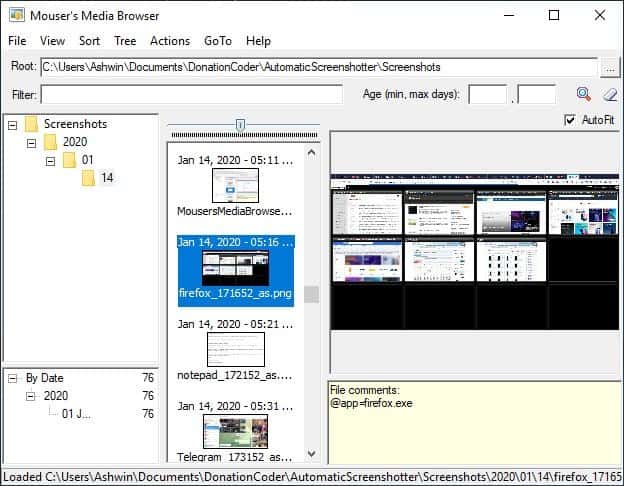
Use the filter tool to narrow down your search. The image viewer does not have any editing tools apart from an option to rename pictures. Automatic Screenshotter can be configured to use an external image browser which you can do this from the Options window.
Left-click the tray icon to view a summary of the current storage space used by the application, the folder where it saves the snaps in, session information, etc. The program can be configured to automatically delete screenshots after a specific number of snaps or file size limit has been reached.
Automatic Screenshotter is a freeware tool from Donationcoder. It is also available in a portable version that you can carry around on a flash drive.
Auto Screen Capture is a similar tool, if you want more options and scheduled screenshots.
Thank you for being a Ghacks reader. The post Automatic Screenshotter is a free tool that captures the screen content at regular intervals appeared first on gHacks Technology News.
Post a Comment