If you are running out of storage space on your hard drive, there are a few things you can do. Run Windows' Disk Cleanup tool, delete the browser data, or use programs like WizTree to see what's taking up the most space.
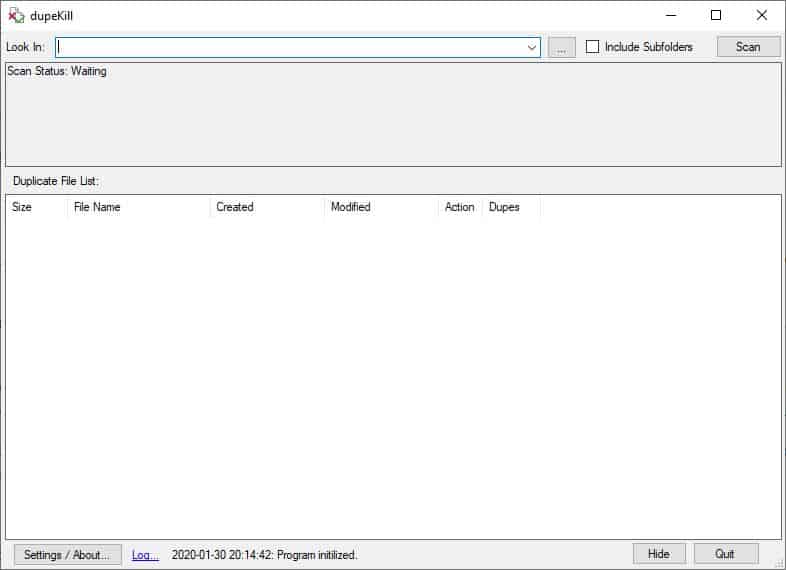
You may find out that you have duplicates on your hard drives and that they take up a sizeable chunk of disk space. DupeKill is a free application that you can use to scan for duplicate files.
When you run the application for the first time, it will ask you where to store the settings. The options are to save these in the folder you extracted it to or in the user profile directory. DupeKill's interface is quite simple and straightforward. The top of the window has a "Look In" box. Click on the 3-dot button next to it to browse for a folder or drive which the program should search for duplicate files. Enable the "Include Subfolders" option if required and hit the Scan button to run a scan for dupes.
The program will scan the selected folder and check the detected files for duplicates. The scan status is displayed in a small pane below the "Look In" bar. According to the documentation, DupeKill checks the filenames, and if it finds files "Copy Of screenshot", "document1.txt", these are considered duplicates. Instead, it will suggest you to retain the original files "Screenshot", "Document.txt".
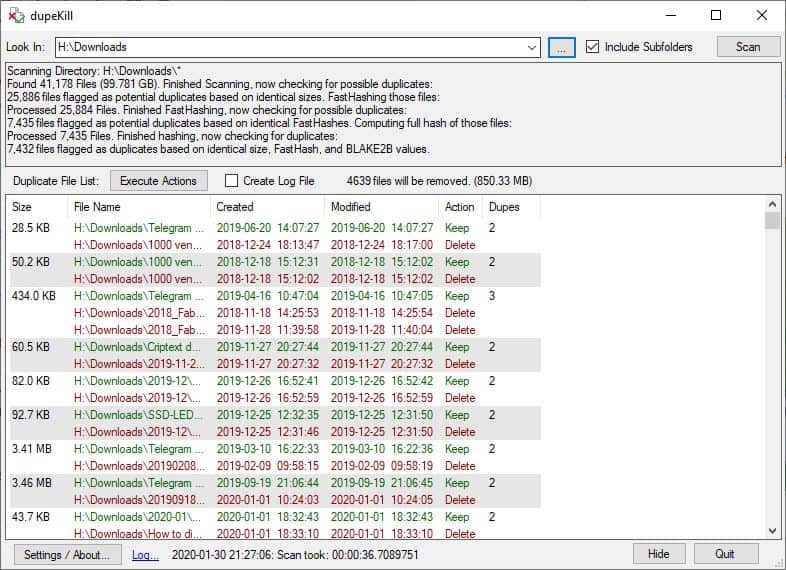
When the scan has been completed, the results are displayed in the large white-space area on the screen called the Duplicate File List. You can see the file properties such as the size, name and path, date created, date modified, for each duplicate file that was found.
The last 2 columns are special; the Action column displays the recommended action, i.e., to keep or delete the file or to create a link (shortcut to the original file). The Dupes column displays the number of duplicates found for a file.
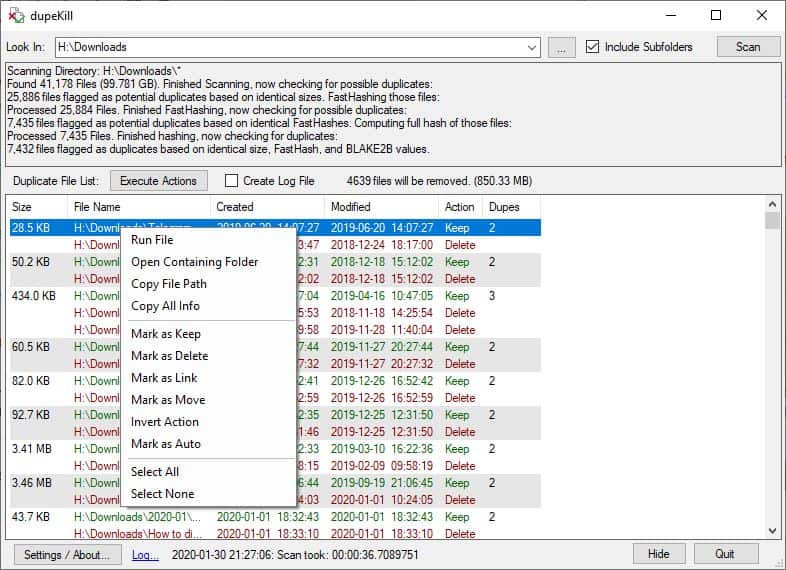
Right-click on a result to view the context menu. Here you can run the file, open the containing folder, copy the path or all info. It also has options to choose an action (Keep, Delete, Link, Move). The total number of files to be deleted and their file size are mentioned above the results pane. Confirm that the files have been correctly marked, and click on the Execute action button to erase the duplicate files.
Advanced Scan
Click inside the Look In bar and select "Advanced Criteria". This opens a pop-up window with some advanced search options. You can save the "Criteria" for future use by giving it a name. Exclude and Include folders to be scanned, set a file name filter using the extension (wildcard), file size limit, or restrict by choosing a range for the file's created or modified date. You can also set Keep and Discard folders, which will make Dupekill mark the contents of the folder for retention or deletion respectively.
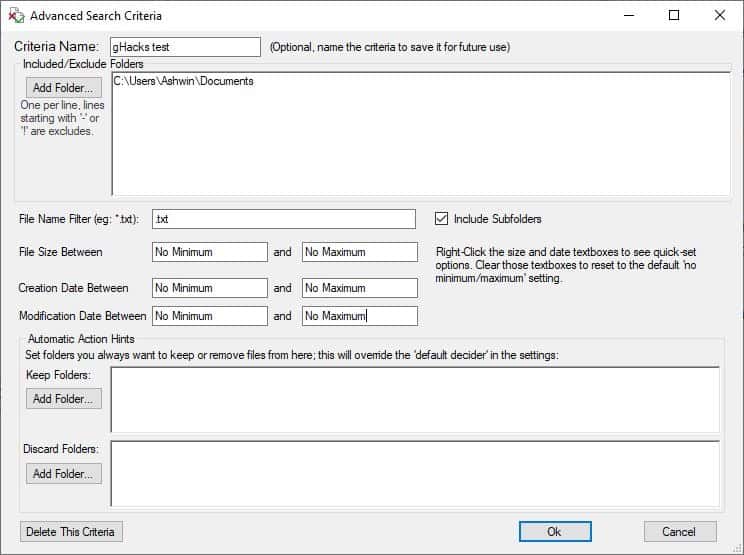
Closing Words
The program is quite fast at scanning files, and accurate too but it lacks some of the advanced scanning options like comparing hashes that other programs such as Double File Scanner or Doublekiller support.
I made duplicate copies of some files and placed them in various folders and it spotted them correctly. Click on the Settings/About button to modify the program's settings such as closing it to the tray, adding it to the Start Menu or Explorer's Context Menu, retain history, modify the Hash Algorithm, default action, etc.
Warning: There is always a chance of a file being incorrectly marked for deletion. Take your time to go through the results, before executing the action.
The application is portable. Refer to the official website for the list of available shortcuts and command-line switches.
Thank you for being a Ghacks reader. The post DupeKill is a freeware tool that can scan for duplicate files on your computer appeared first on gHacks Technology News.
إرسال تعليق