How often do you delete files? And how many of those go to the recycle bin? When was the last time you emptied the bin? Simple questions that experienced users may be able to answer, especially if they use Shift-Delete all the time to bypass the Recycle Bin.
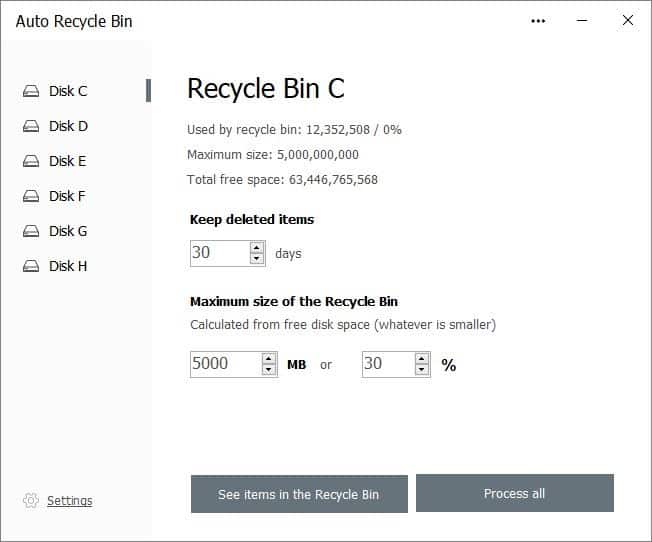
Windows doesn't tell you "Hey, the recycle bin has a lot of files, why don't you take a look at it?". This is what my recycle bin looks like. While it's mostly screenshots which were not timed correctly, there are some other files which are taking up the storage space. I didn't even realize I had so many files in the trash.
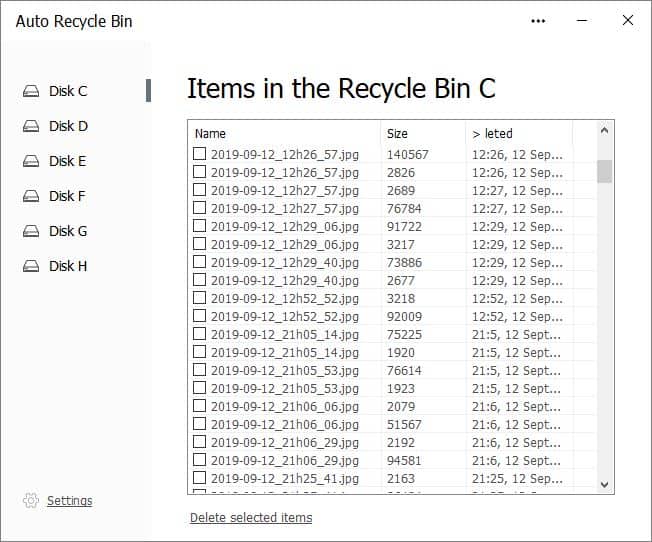
If you want to automatically delete the recycle bin after a certain number of days, Auto Recycle Bin is a nice freeware program that does the job. The application's interface is simple with very few options. The side panel on the left lists all the partitions/drives that are available on your computer. Click on the one you want to manage, and the right pane will display the storage space used by the recycle bin on the selected drive (in bytes and percentage), its maximum size, and the available free space.
There are three other options on this screen. You can set the number of days that the recycle bin should the store the items for, the default value for which is 30 days (and the maximum is 1095). Likewise, the maximum size of the storage space used by the recycle bin can be configured. Auto Recycle Bin has options to allocate the storage in either Megabytes or Percentage, for example 5000MB (about 5GB) or 30% of the drive.
Clicking the "See items in the Recycle Bin" button displays the contents directly in the program. It displays the file name, size, deleted date/ time of the items in the bin. Each item listed here has a checkbox next to it, which makes it easier to multi-select the files that you want to delete. Surprisingly, there is no restore option available in Auto Recycle Bin. The "Delete Selected Items" option will erase the selected files permanently.
Or if you just want to delete all the data, just use the Process All button on the drive info screen. The "Process all" option didn't work with my external drive, but the manual option worked.
Settings
Auto Recycle Bin has just two settings. "Manually" is the manual mode, where you go to the drive page, and click on the process button to empty the Recycle Bin. Technically, this program isn't required if you want to do clear it yourself from time to time. But the checkbox does make a slight difference.
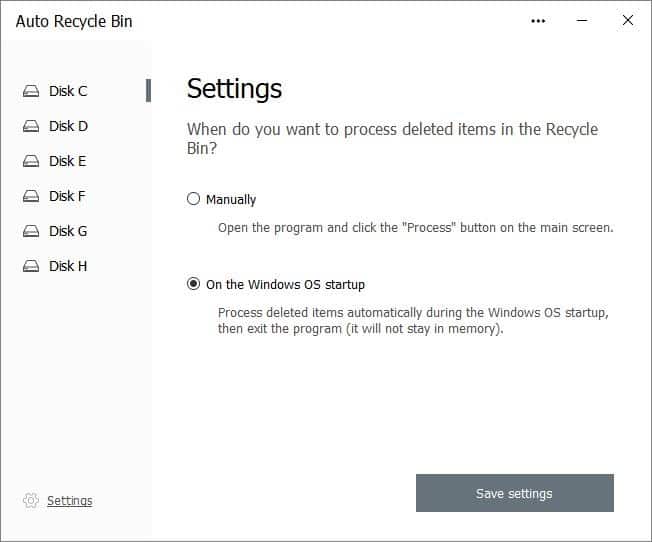
The other option "On the Windows OS Startup", happens to be the default option of the program. When this setting is enabled, Auto Recycle Bin will purge the bin when Windows starts. This automated process is what the application is named after. Once it completes deleting the files, it closes automatically. Sadly, there is no whitelist option for this method, in case you want to keep a file in the bin for longer.
If you don't want to use a program for this, you can set up Windows to automatically empty the Recycle Bin. It is nice to have an option to automate the process, if you are using a small SSD like I do. A portable version of the program would be better.
Auto Recycle Bin is fine, but it does make me wonder, why isn't there something like this included in Windows? A built-in setting will surely be a welcome option.
Thank you for being a Ghacks reader. The post Empty the recycle bin on Windows boot with the free Auto Recycle Bin tool appeared first on gHacks Technology News.
Post a Comment