Not everyone shuts down their computer whenever they are finished with whatever they used it for. It's a good way to lower power consumption and also prevent an unexpected shutdown in case of a blackout (power outage).
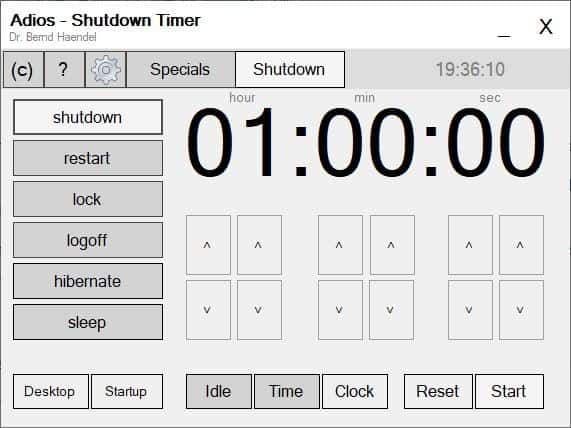
Maybe you don't want the system running all night, in case you forgot to shut it and fell asleep. Or if you're downloading a large file and you want the system to shut down after sometime. These are some examples of why you may want to turn off the computer automatically. You may have a different reason and different options when it comes to a solution.
Adios - Shutdown timer is a freeware tool that lets you schedule your computer to shut down, restart, hibernate, sleep, lock, or log off automatically. It may look complex, but it's pretty easy to pick up. A clock is displayed in the top right corner and to the left you have some tabs.
Modes and Timers
The Shutdown tab is the main screen of the program. It has a side panel which lists six modes: Shutdown, Restart, Lock, Logoff, Hibernate, Sleep. See the large timer in the center of the screen and the arrow buttons below them? Use these to set up the time when you want the selected mode to be triggered. The three buttons at the bottom center depict the different timer types (Idle, Time and Clock).
The idle mode timer begins when there is no mouse or keyboard activity and when the timer ends, the action is triggered. Time mode is a countdown mode (for e.g. 1 minute, 10 minutes or 1 hour), when the timer reaches zero, Adios will run the command for the mode you chose. Clock mode runs the task at the precise hour and minute that you set, and executes the selected command. Don't forget to click the Start button, as that's what activates the task.
I recommend experimenting with the settings for a few minutes. The logoff and lock options are perfect for this, since you don't have to wait for the computer to start again. But, you should really test the shut down feature as well, to see if it works per your requirements.
Let's look at an example. Say you want to the computer to sleep after it has been idle for 1 minute. The first thing to do is to select "Sleep" from the side-panel, then click on Idle, set the timer to 1 minute, and hit the Start button. That's it.
Another example, if you want to lock the computer after 30 seconds, click Lock, Time, set 30 seconds as the timer.
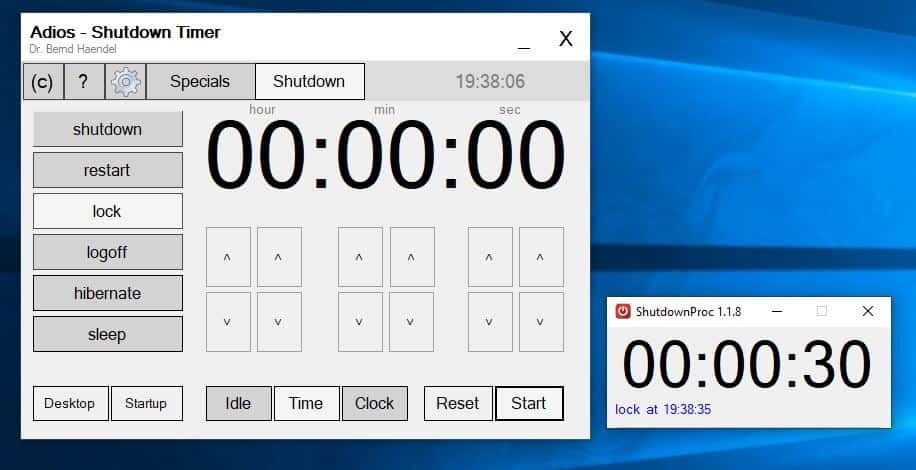
Process Window and pop-up alert
Timers are opened as individual processes in a small pop-up window. The pop-up displays the action, timer type and the time trigger that you selected. If you close the window, it cancels the action. So, keep the timer process running in the background.
When an action is about to be triggered (for e.g. the computer is going to shut down), you'll see a pop-up (scrolls in near the system tray) on the screen that displays a countdown that serves as a reminder. It also plays a clock ticking sound that's pretty cool and helpful if you are near the device but cannot see the screen. The pop-up starts 10 seconds before the mode will be triggered, but you can configure this from the program's settings. Use this "grace period" to cancel the action, and continue using the computer
The Desktop and Startup buttons are used to create a shortcut, and to set the program to startup with Windows, respectively. Adios can be set to use the 24-hour clock or AM/PM for the time. There is a speech setting which has a male/female voice option. It's not a feature, but says the word "Adios" when you exit the application. You can disable it from the settings.
Specials
If you want to use Adios as a parental control program, use the "Time limit" option from the Specials tab to set a time-based limit for your kid's computer usage. It may be a good idea to use a password to logon to Windows, if you aren't already using one.
"Process" mode waits until a specific program that you select is closed and when it is, Adios will shut down the computer. The "Download" option works similarly, i.e. it waits for the file to be downloaded. The "Startup-Folder" acts as a shortcut for Windows' start-up folder.
Note: I was using version 1.2.8.6 for the review. The program seems to have been updated to version 1.2.8.8 today, but I don't see any major changes.
The application is written in .NET, and is also available in a portable version. Adios is easy to use and works pretty well.
Thank you for being a Ghacks reader. The post Schedule your computer to shut down, restart, sleep with Adios - Shutdown timer for Windows appeared first on gHacks Technology News.
إرسال تعليق