If you want to back up files and folders to different drives with minimal effort, you should use a synchronization tool. Bart is one such freeware program that offers customization of tasks.
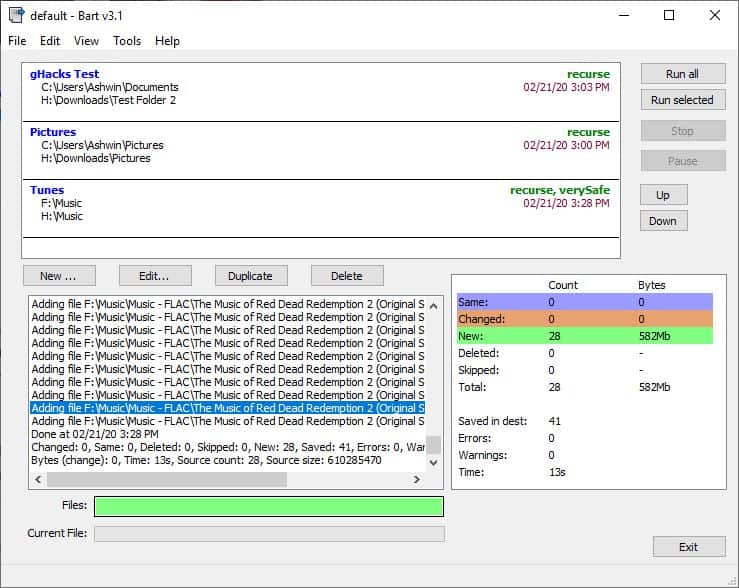
The application is portable and the archive contains a single file. Bart's GUI is made up of a menu bar at the top, a side bar, and three panes.
Creating a Task
The pane at the top is the Tasks pane, which lists all backup jobs that you have created. The New button can be used to add a new synchronization task. Give the job a name and optionally assign a color. Next, select the source file or folder and the destination folder; the source can include sub-folders as well.
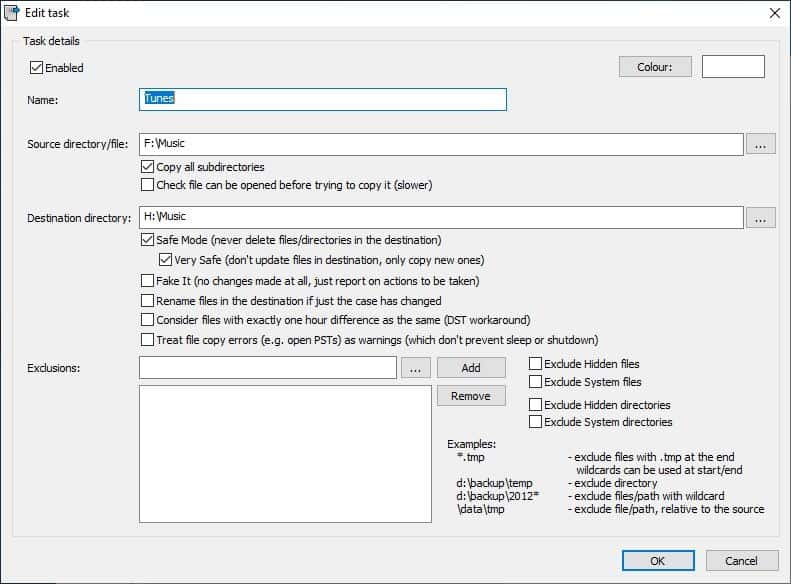
There are a few synchronization settings for the destination folder; these can be used if you want to preserve the files in the folder, rather than keeping the folder in sync with the source folder as it may result in files being deleted in the destination folder. In other words, this is a one way synchronization tool.
Enabling Safe Mode prevents deletion of existing files or folders in the destination folders. There is a "Very Safe" mode which will not update the files i.e., they won't be overwritten, and only new files will be copied over. The Fake It option is useful as it functions like a dry run to test settings without syncing any files. Bart can recognize when the content wasn't modified, but the file names have been changed, and synchronize the names accordingly.
Use the exclusions field to set up wildcards for files or folders that shouldn't be included in the synchronization process. You can also exclude hidden or system files and folders. Hit the Ok button to save the task. It should be listed on the main screen of Bart.
Tasks can be edited, duplicated or deleted using the buttons on the main screen. Right-clicking a task brings up a context menu with similar options
Running the Task
To execute a task, highlight a job and click the "Run Selected" button to the right edge of the window. Or if you want to run all tasks, use the Run All button. The Stop and Pause options can be used when the task is running, and you want to change something or cancel the operation.
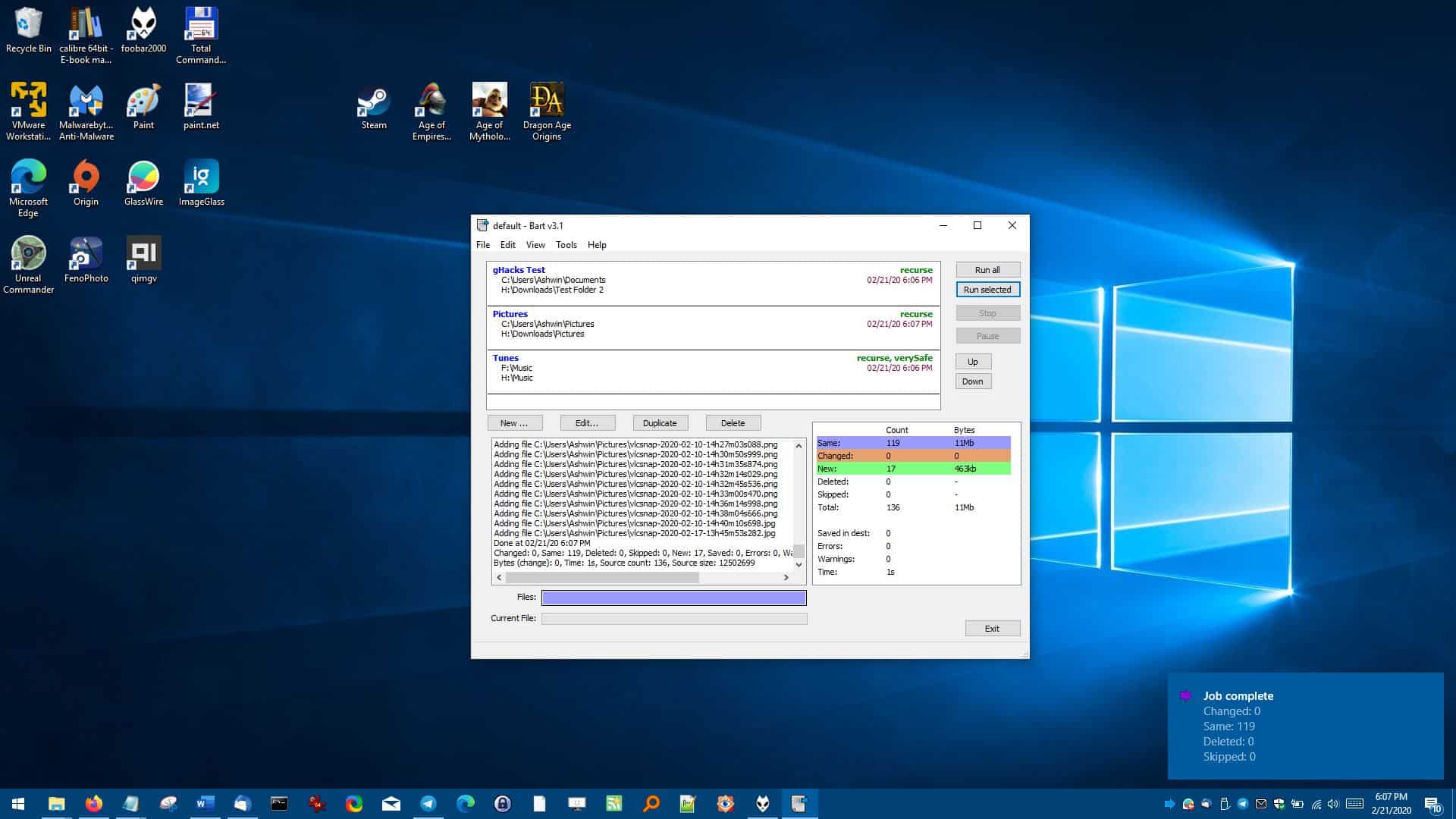
The pane at the bottom serves as the log for the task, and lists each and every file along with the action that's being taken (added file, created directory, etc). Bart saves two log files in its folder every time you run a task; these are saved as a HTML and a text document. The two bars below the pane display the progress of the task.
The third pane, to the right edge in Bart's interface shows a color-coded chart. This serves as a stats panel and lists the number of same, changed, new, deleted, skipped and total files, along with the file size. It also shows how long it took for the task to run, whether there were any errors or warnings. The system tray icon can be used to run all tasks in a single-click or to open the program's interface.
Bart displays a notification near the system tray (Action Center), when a job is completed. It contains a summary of the synchronization task that includes the number of files that were changed, same, deleted, and skipped. For some reason the number of new files aren't displayed in the notification, but you can see the information in the program's interface.
Thank you for being a Ghacks reader. The post Bart is a freeware file and folder synchronization tool for Windows appeared first on gHacks Technology News.
Post a Comment