Advanced Renamer and Bulk Rename Utility are very good file renaming tools that ship with various options; but if you want one that is simpler but still powerful, FocusOn Renamer may be worth a try.
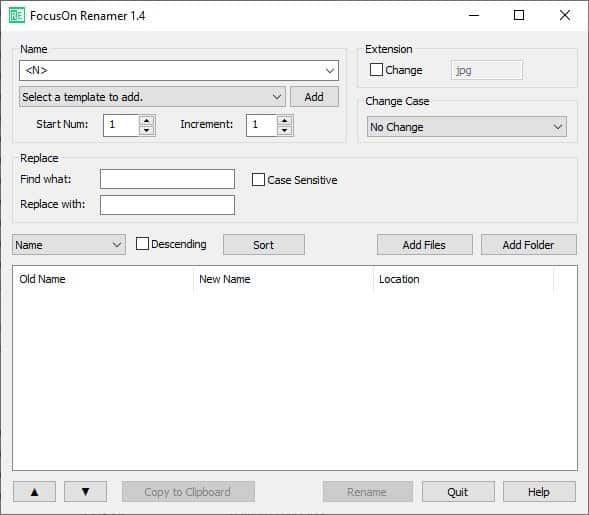
Let's start with the file list pane which takes up the lower half of the window. Select the files and directories that you want to rename by using the Add Files and Folders buttons; theseare displayed in the pane when you add them.
There are two more methods for adding content that neither the website nor the help page mention. Drag and drop files and folders from Explorer to FocusOn Renamer's interface to add them to the queue. Another way to do this is to use Windows Explorer to select multiple files, and right-click to select the FocusOn Renamer option (opens the program if it's not already open). These are a lot faster than using the pop-up navigation window.
Here's the weird part: you can't remove files from the list. There is no context menu in the application or a "clear" button in the interface. This can get annoying if you accidentally selected some files that you don't want to rename. So the only way to ditch them is to close the program and restart it.
The old name, the new name and the folder location of each file is displayed in the pane. The list can be sorted by name, extension, modified data and file size. Any renaming option that you choose is instantly reflected in the pane, so you can preview the results of the renaming process in real-time before you decide to apply the changes. The arrow keys at the bottom of the window can be used to re-arrange the order of the files.
Renaming with a prefix or suffix
Click inside the Name box to enter a custom naming pattern. <N> signifies that the original file will be retained. This is useful when you want to add a prefix or suffix to the names. In case of similarly named files, the Start Num option will assign the number 1 to the 1st file. The Increment number will increase the number of each file by 1. These options can be customized, say you want to start with number 10 or 85, or to increment the number by 5 or 100.
Let's look at a simple renaming procedure: I have a directory which has many documents and I want to add a suffix to indicate the month I created them. So, I choose - January 2020. The format is
<N> - January 2020
All the files that have been selected will be renamed accordingly, with their original name + the new suffix. The extension is not affected.
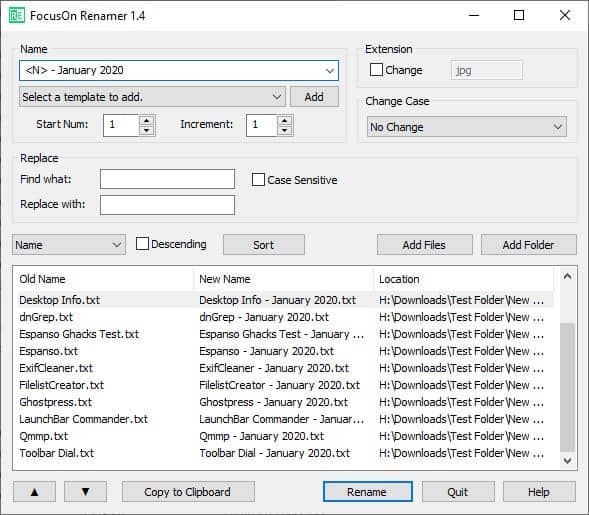
If you wish to rename the files completely, don't use <N> in the name. For e.g. If you have a folder with images taken at a party or vacation, and they have names like IMG_20170725 , you can change it to something meaningful like John's Birthday Party. This makes it easier to search when you need them.
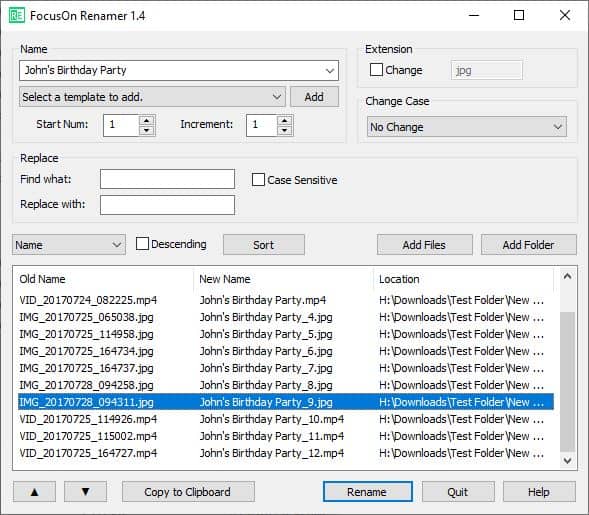
Hit the Rename button to apply the changes.
Warning: There is no undo option, so you may want to double-check the results. It may be a good idea to take a screenshot of the folder containing the files you are working with, for reference. Or if you have the storage space to spare, backup the folder before renaming (and delete it if there aren't any issues).
Renaming templates
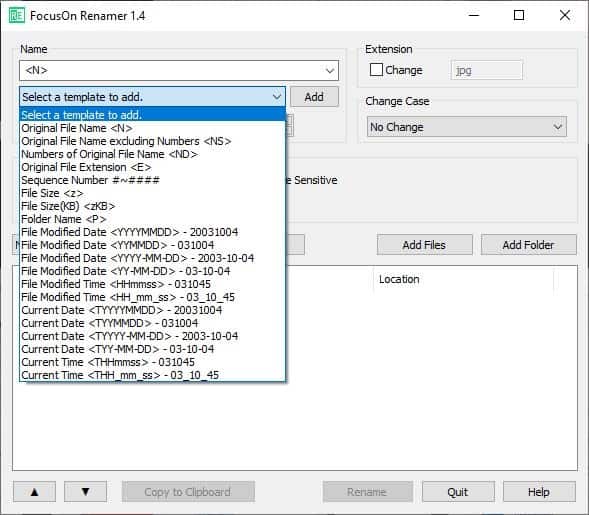
FocusOn Renamer has many built-in templates that are handy to rename files quickly. You can use them to remove numbers or letters from file names. Suffix options include adding a sequence number (increments by 1), file size in bytes or KB, the folder the files are stored in, date modified, time modified, current date or current time.
Click the checkbox next to the word "Change" to modify the extension of a selected file. This isn't recommended unless you know that the files you're renaming have the wrong extension.
Case Change
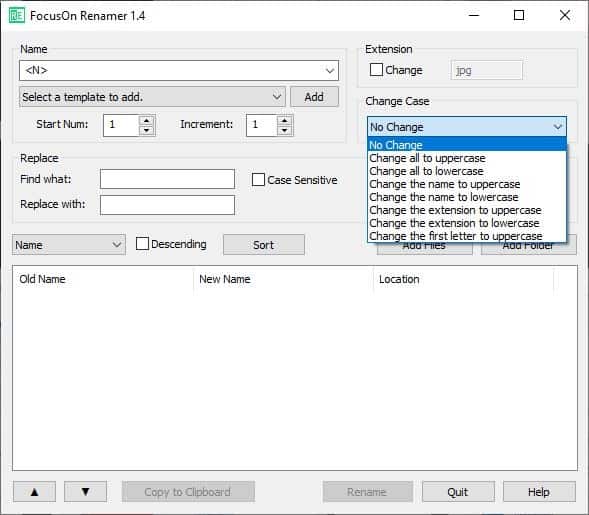
The Change Case menu contains various options that can be used to shift the naming style of a file. It allows you to change the entire filename (including the extension) to uppercase or lowercase, or just the filename, or the extension alone. In case your filenames start with a lower case, you have an option to shift those to Uppercase.
Find and Replace
This option allows you to find a part of the name and replace it with something else. It can also be used to delete part of file names. In one of our previous examples, we added the suffix - January 2020 to some documents. Enter the suffix in the "Find what field" and leave the "Replace with" field blank. Essentially, we're undoing the change we made. Use this as a workaround in case you made a mistake.
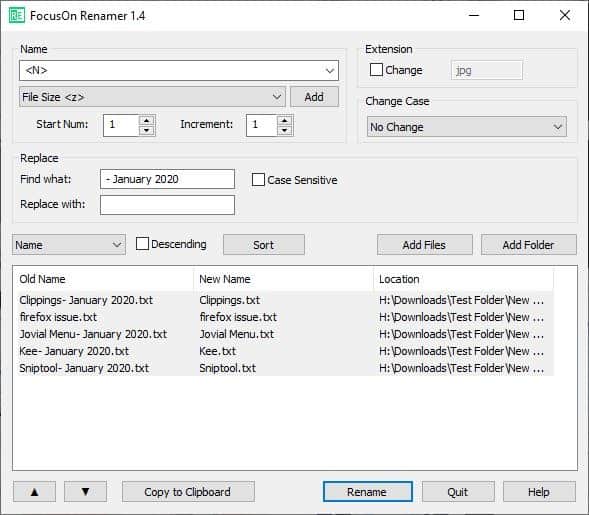
To replace something repeat the steps and include the pattern you want to replace it with in the second step. For e.g. To replace January 2020 with 2020 January or 01/2020.
Another use case for this would be to correct typos in filenames. Say you have some files which have misspelled words in the name like "reciepts" instead of "receipts". Enter them in the Find What and Replace With boxes, and all typos are fixed with a click. There is a toggle for "Case Sensitive" matching.
The freeware program is very light on resources (about 2MB memory usage) and starts up in a split-second.
Unlike many renaming programs that can be intimidating for novice users, FocusOn Renamer is user-friendly. The lack of a "clear/remove" option for the list, and an undo option are my only complaints.
Thank you for being a Ghacks reader. The post FocusOn Renamer is a simple and free batch file renaming tool for Windows appeared first on gHacks Technology News.
Post a Comment