If you liked File Commander because it was a Total Commander clone, you will probably like Unreal Commander as well.
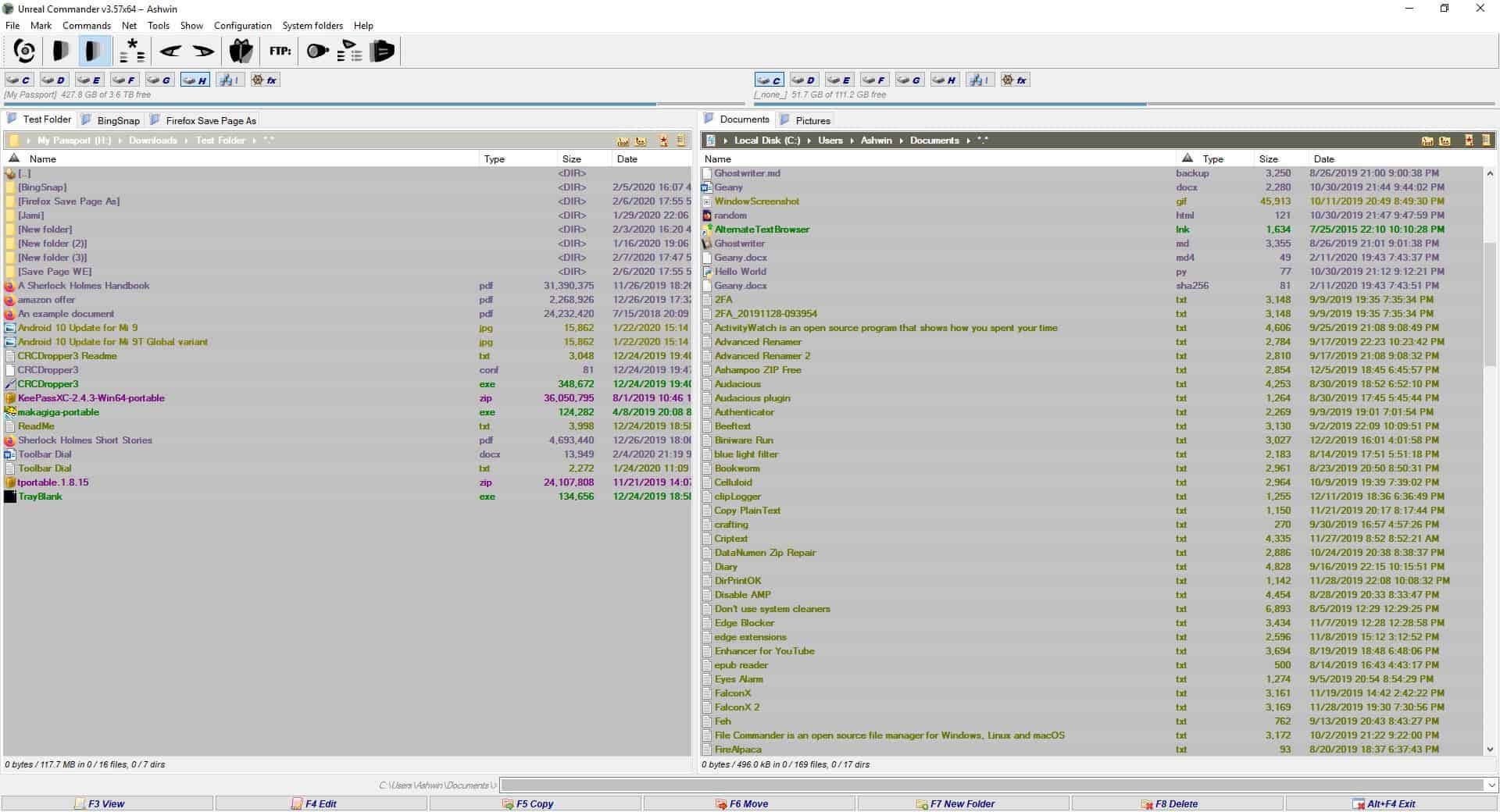
Though not open source, it is a similar free file manager for Windows and has a lot more options.
Note: Select the Portable Mode option during the installation process, if you want to use the program from a USB drive.
Unreal Commander has a dual pane interface, which makes it easy to navigate between two folders and manage files quickly. There is a drive bar at the top of each pane that's useful for jumping between drives. The panes and columns are resizable. The toolbar and menubar contain many tools, which we'll talk about in a bit.
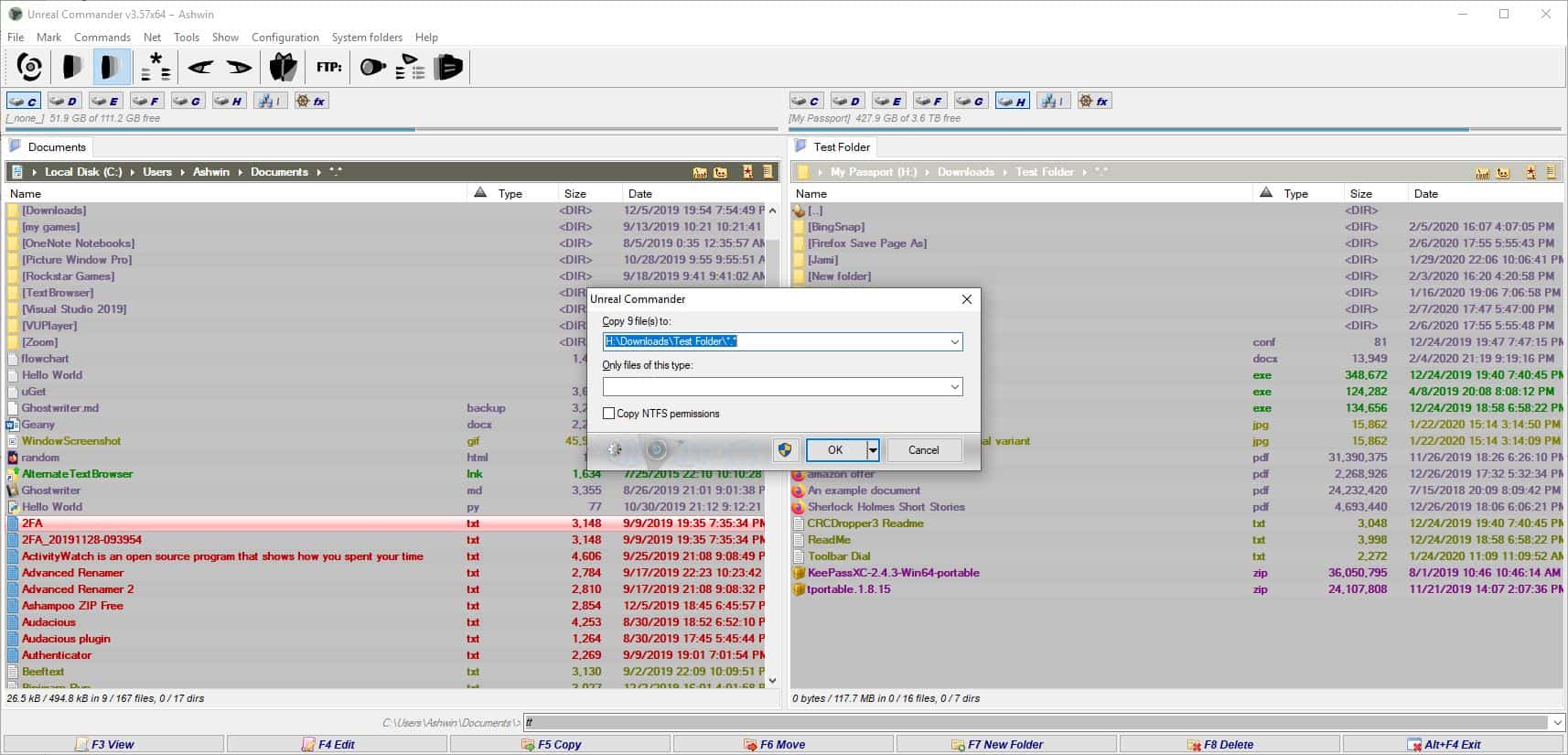
The program remembers the last opened locations, so you don't have to search for these manually. There is a "History" button which helps in navigating to recently visited directories. You can set folders as favorites using the Hotlist feature. Drag and drop files and folders from one pane to the other to copy them. The Copy to dialog offers additional options to replace, skip, rename, overwrite or append all files. You can preserve symbolic links while moving the files. The Show Report option displays a log of the operation when it has been completed.
Right click on a column's name to switch to Brief, Full, Comment, or Thumbnail View. To view more attributes, click on customize columns, name the mode whatever you want, and select the + button next to Tag. Pick an item from the unreal menu and the column will be added to your new mode.
There are a few shortcuts displayed at the bottom (again, similar to Total Commander) that you can use to copy, move or delete files and folders, or create a new folder. Select the edit option to quickly open the file in Notepad. Refer to the help section to access the complete list of shortcuts supported by the program.
Internal Viewer
Unreal Commander has an internal viewer that you can use to open text, Microsoft Office Documents, PDFs, Images, and Videos. This is technically a third-party application, which is the free version of Universal Viewer (made by UVviewsoft). You can manage the Viewer's settings from the Configuration > Universal Viewer Options page.
FTP Client, Downloader, Backup, Multi-Renamer
Hit the net menu at the top, select FTP > new connection and enter your credentials to set it up. SSL/TSL is supported, which means FTPS works. Personally, I'd rather use an SFTP server with OpenSSH, but that's me. The Net menu can also be used to connect to Network Drives.
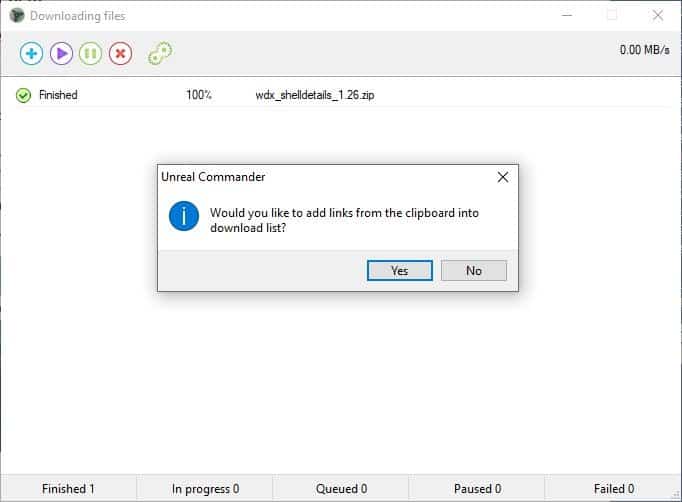
Click on Tools > File Downloading to bring up the built-in File downloader. It only recognizes links from the clipboard, so copy some and use the + button to add them to the queue. You can set the default download location by clicking on the gear icon.
The Backup utility, also under the Tools menu, lets you set up a folder where the program should save the content in. Next, you'll need to choose the content that has to be backed up, i.e. the directory or files. To do this, navigate to the location of the folder/files in one of the panes, and then click on Tools > Backup Utility > Add new backup task. It's not the most convenient but works. It also has options to define the backup interval in terms of hours, minutes or days, and when older records should be removed.
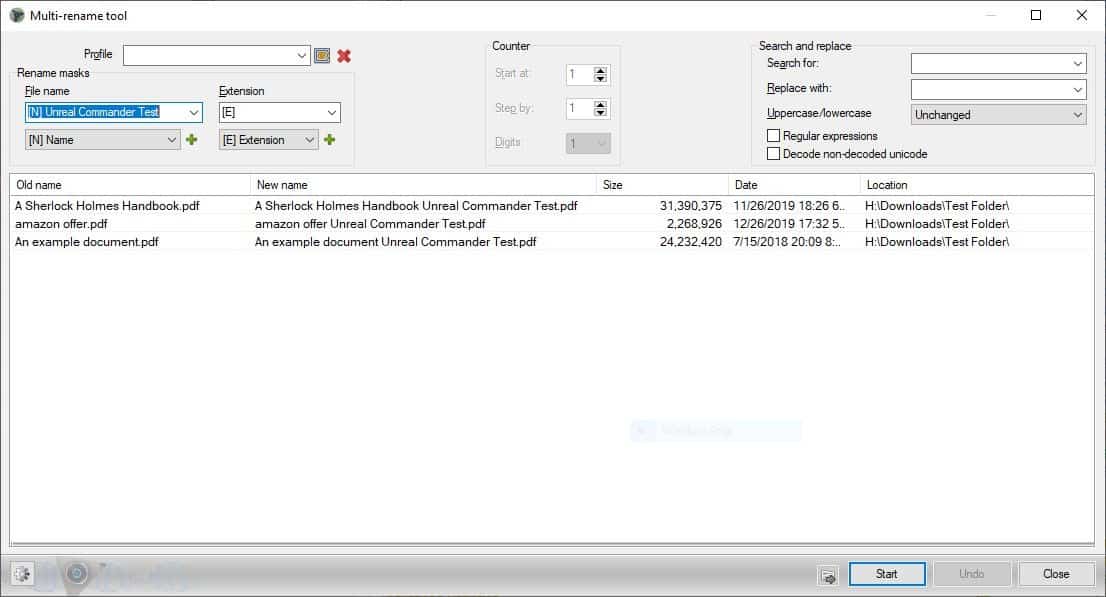
You will find the Multi-rename tool in the Commands menu. Select some files or folders and you can rename them by adding a prefix, suffix , incremental counter, date (year/month/day), time (hours/minutes/seconds), extension, etc. Options for renaming include preserving the original name while adding additional tags, or renaming from scratch, regular expressions, uppercase/lowercase switcher, and find & replace.
Other tools
The File menu has various options including a Comparison tool, a file archiver, splitter and merger. The Hash Creation and Verification options are especially handy to ensure the authenticity of files, e.g. after backups or when downloads complete. You can create Symbolic Links to files that are in other drives. The Context Menu can be accessed by pressing Shift + F10. A folder comparison tool can be accessed from the Mark menu.
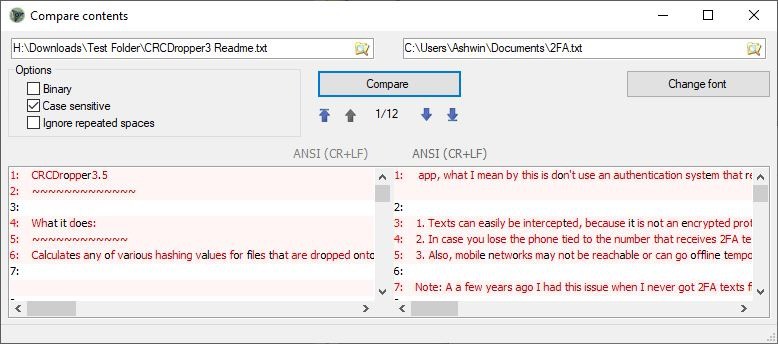
Drag a folder to the Tab bar above the pane, or right-click on the current directory's tab and select clone tab. Use it to navigate to a new folder, this Tab Folders feature works quite similar to web browser tabs.
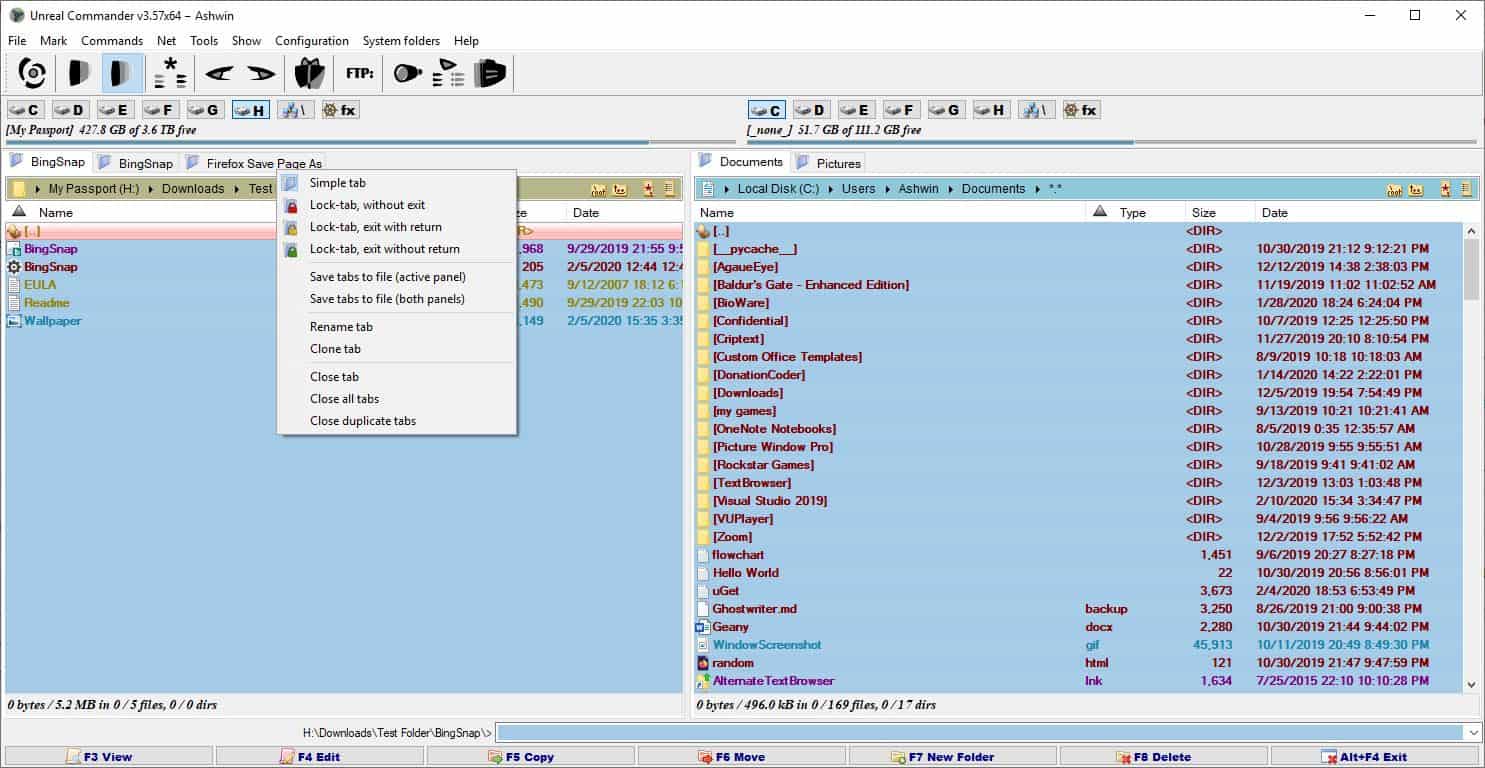 The Commands menu has a search tool and a folder synchronization utility. Modify the current appearance of Unreal Commander using the options in the Show menu. These include a thumbnail view, vertical mode, and a quick view (file preview) mode.
The Commands menu has a search tool and a folder synchronization utility. Modify the current appearance of Unreal Commander using the options in the Show menu. These include a thumbnail view, vertical mode, and a quick view (file preview) mode.
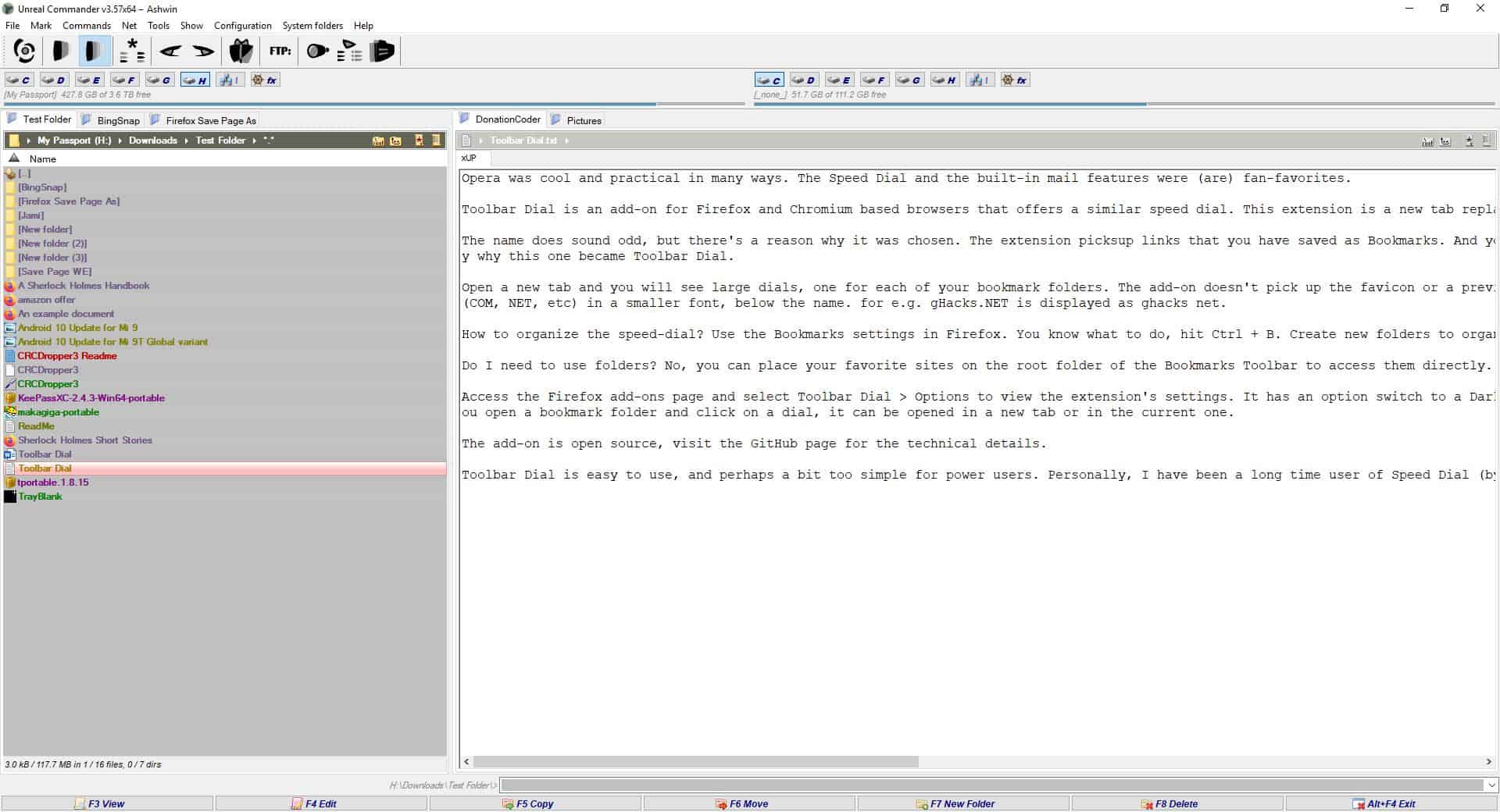
Themes
Unreal Commander comes with many themes for the interface and optional ones for the Toolbar. You can switch to a different theme from Options > Graphic Themes. There are Visual Styles available for download which also change the appearance of the program.
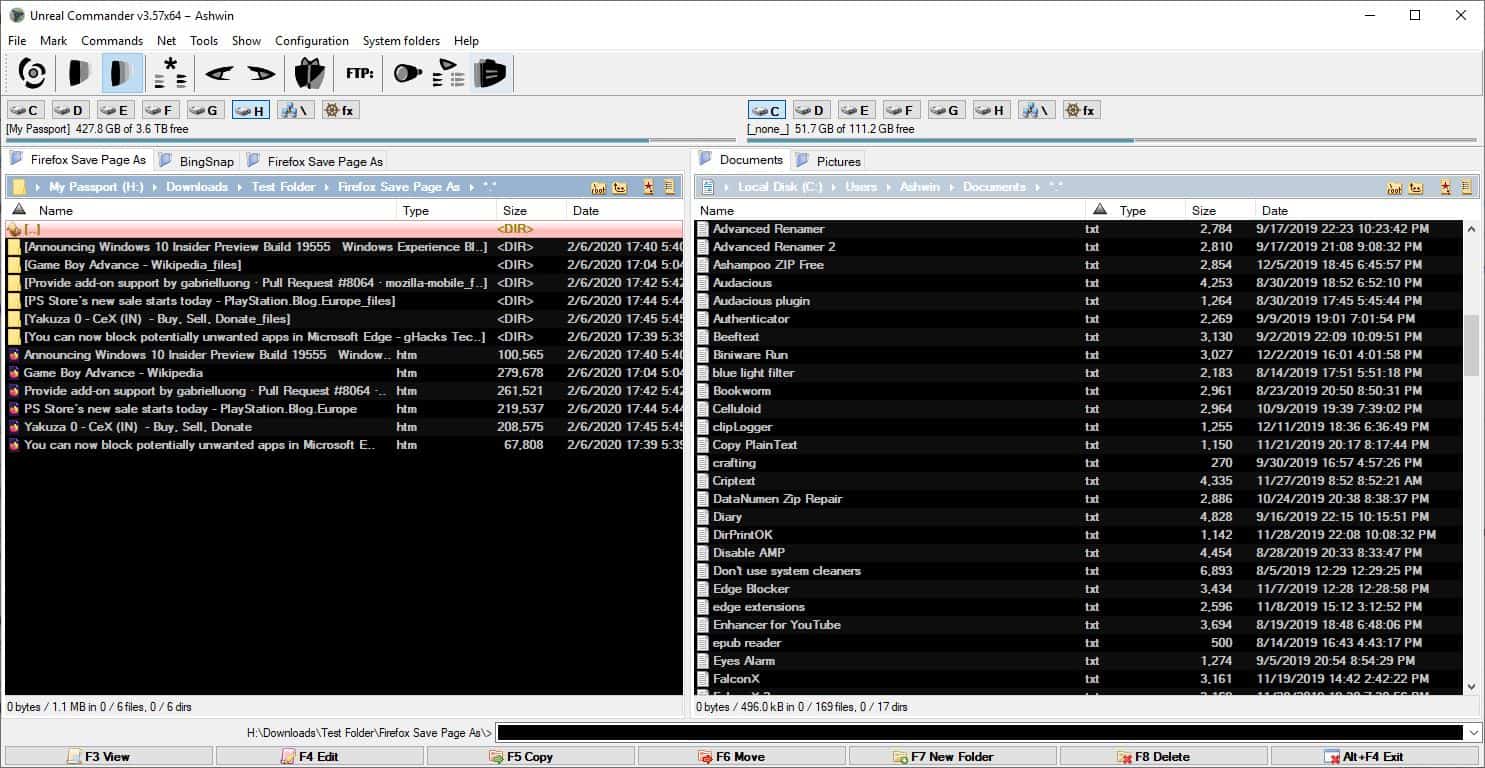
Plugins
Unreal Commander supports Total Commander plugins in the Lister .WLX, Packer .WCX and Content .WDX formats. Download, extract the files and add them to the file manager from the Options > Plugins page.
Free License System
Though Unreal Commander is freeware, it has a license management system. You can access it from the Help menu to get your SystemID that can be used to get a free license key from the official website. The license key will expire in 25 days, but can be set to update automatically. Sure it's odd, but it's free.
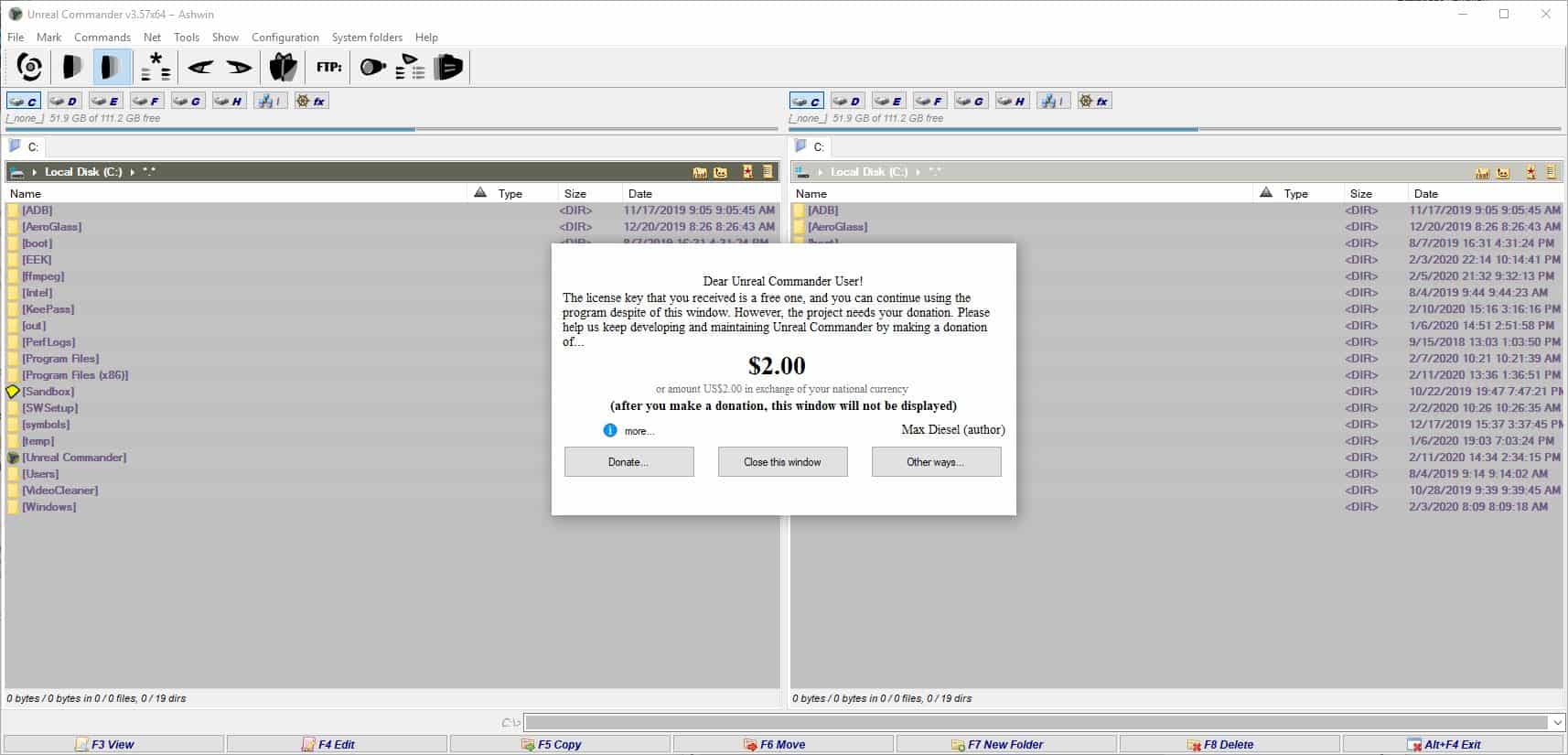
You will see a screen like this once a day, asking for an optional donation. You can wait for a few seconds to close it, and continue using the program for free. In comparison, the unregistered version of Total Commander has a similar screen on every run. So, it's a minor annoyance.
The amount of tools that Unreal Commander has is insane, and that's something power users will love. Normal users can ignore the extras and use it as a basic file manager, which still blows Windows Explorer out of the water.
Thank you for being a Ghacks reader. The post Unreal Commander is a free file manager for Windows appeared first on gHacks Technology News.
إرسال تعليق