PropertySystemView is the latest addition to Nirsoft's ever-expanding arsenal of byte-sized utilities. The program graduated from pre-release to the stable version today.
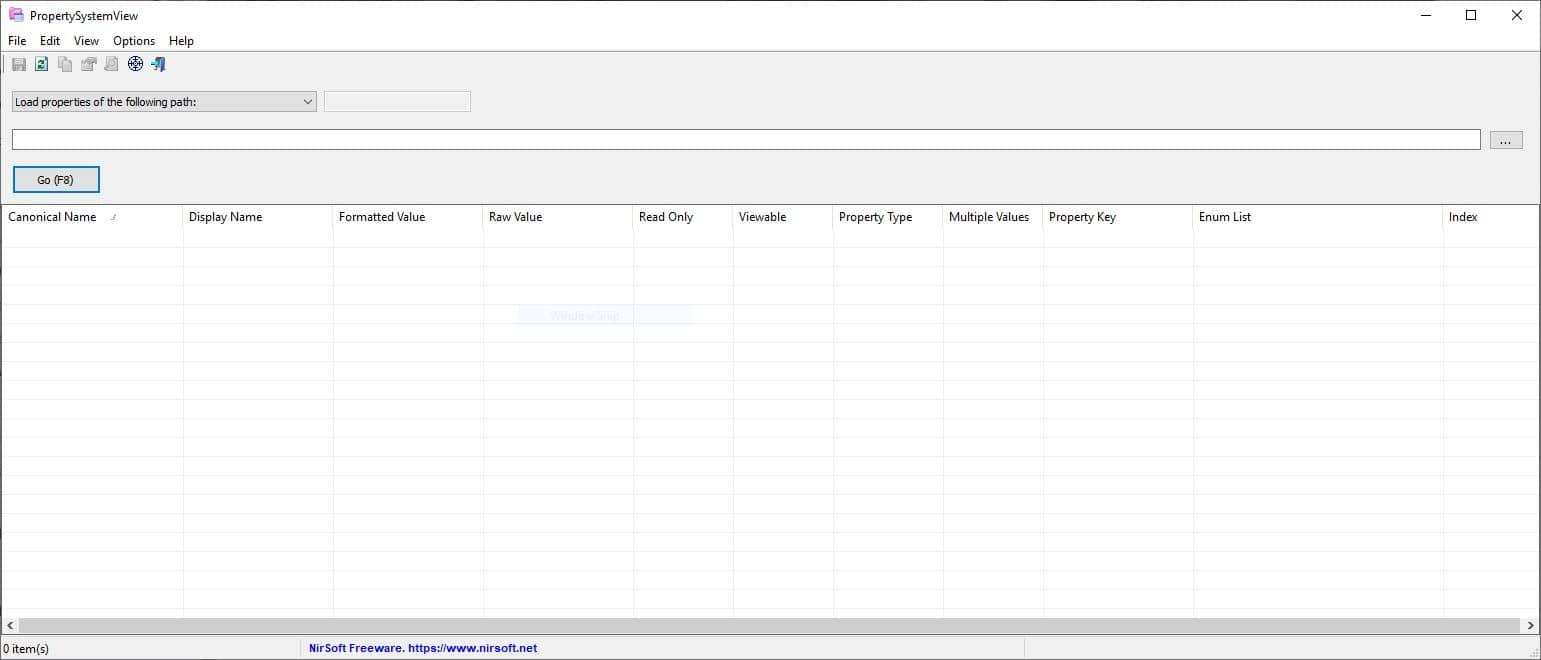
It provides a way to view the file attributes used by Windows' properties system. But, it can do more than just viewing the Properties as it allows you to modify them. This can be useful if you want to preserve or add some metadata like Last Saved Date, Author or EXIF information.
A menu bar is located at the top with a toolbar just below it. The large blank area of the window is the properties pane where the various attributes of the selected file are displayed.
Loading Properties
The drop-down menu located near the toolbar has three options to view the properties. The first of these is the "Load properties of the following path"; to use this click on the three-dot button to navigate to the folder where the file that you want to view is located. The program also supports drag-and-drop, so you can use it to load a file quickly.
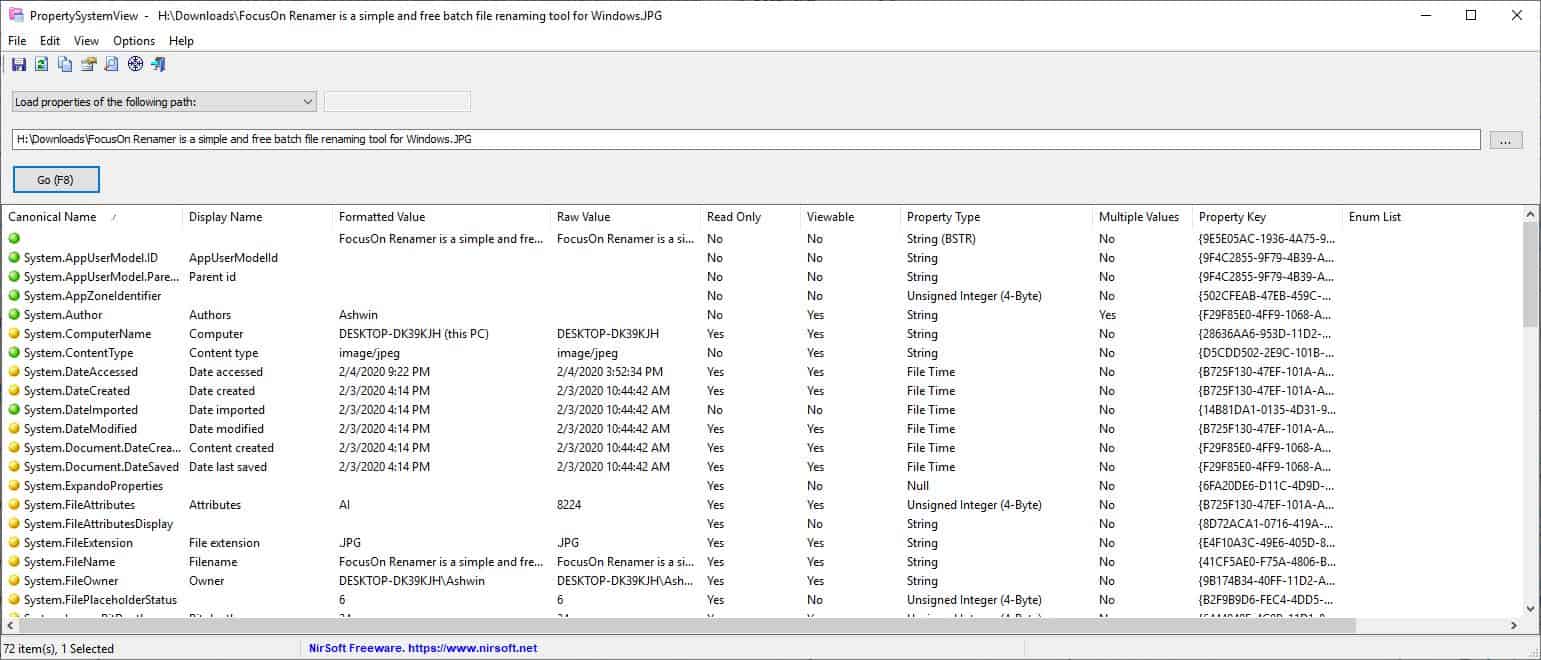
To view the properties of an application that's running, click on the "crosshair" icon and drag it onto the window of the program. This will load the targeted application's window handle. The third option in the menu lists all properties available on your computer. Hit the F8 key or the Go button to view the information of the selected file or window.
Eleven columns are displayed in the property pane: Canonical Name, Display Name, Formatted Value, Raw Value, Read Only, Viewable, Property Type, Multiple Values, Property Key, Enum List and Index.
Click on the name of a column to sort it in ascending or descending order. The View menu houses a columns editor that has toggles for each column, and also lets you rearrange them.
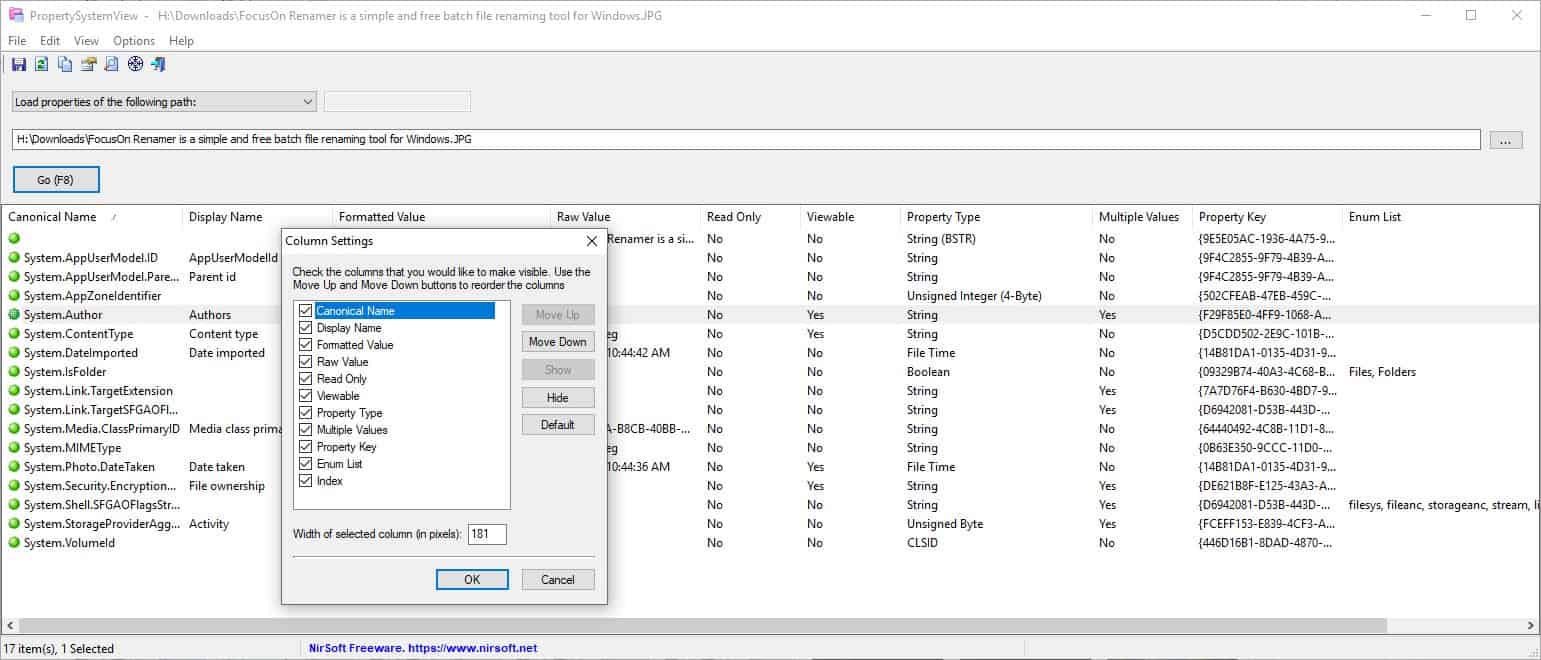
The Options menu has a toggle to display only the properties that are editable. The Show Time in GMT setting is useful for displaying the timestamp of the edited file in GMT, instead of the program's method of converting them to your local timezone.
Enable the "Grid Lines" to improve the readbility of the properties. Or toggle the Mark Odd/Even rows option, which in my opinion is better than the grid view. Right-click anywhere in the properties pane to view the built-in context menu.
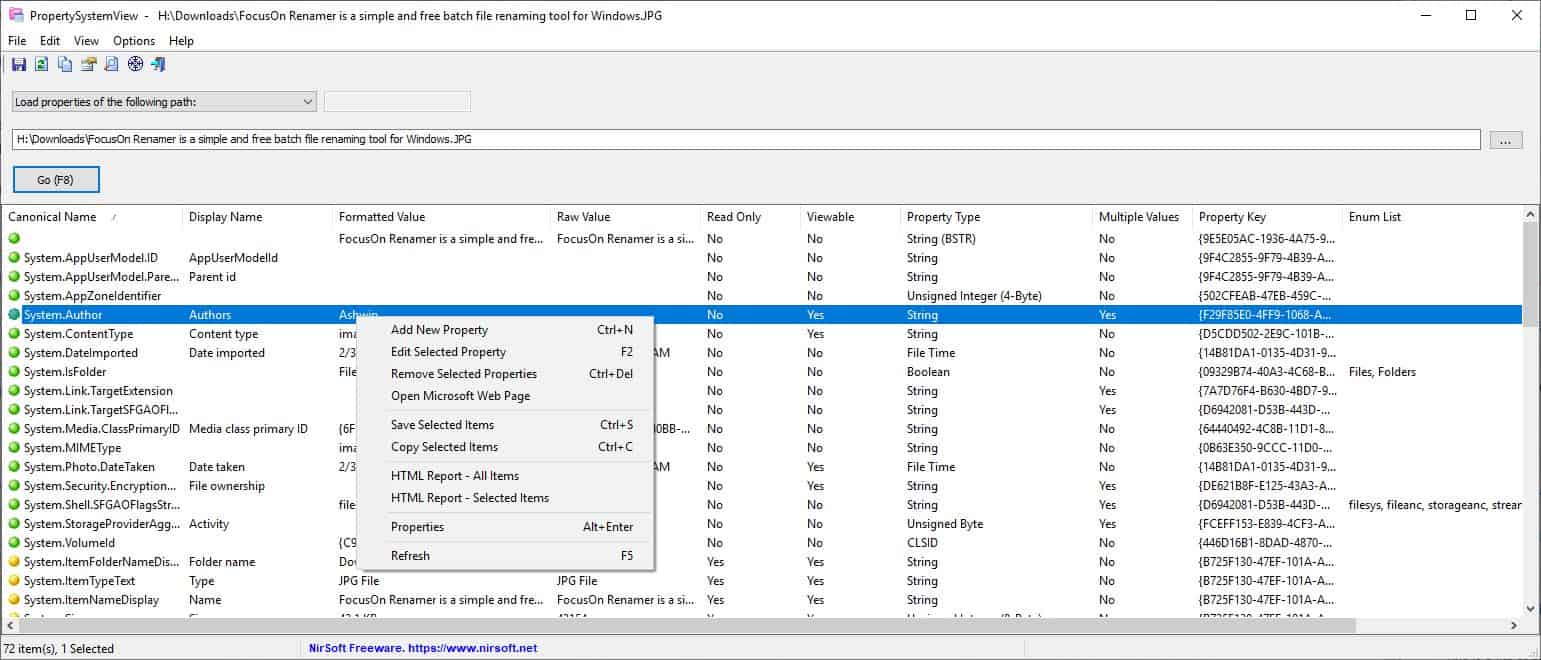
Use this to add, edit or remove a property. Double-clicking a line also brings the property editor into view or you can use the keyboard shortcut Control + N.
Set-Property
This pop-up window has two options: Property Name and Property Value. If you're creating a new property, you can use the drop-down menu in this window to select the property name. The options listed here are the Canonical Names.
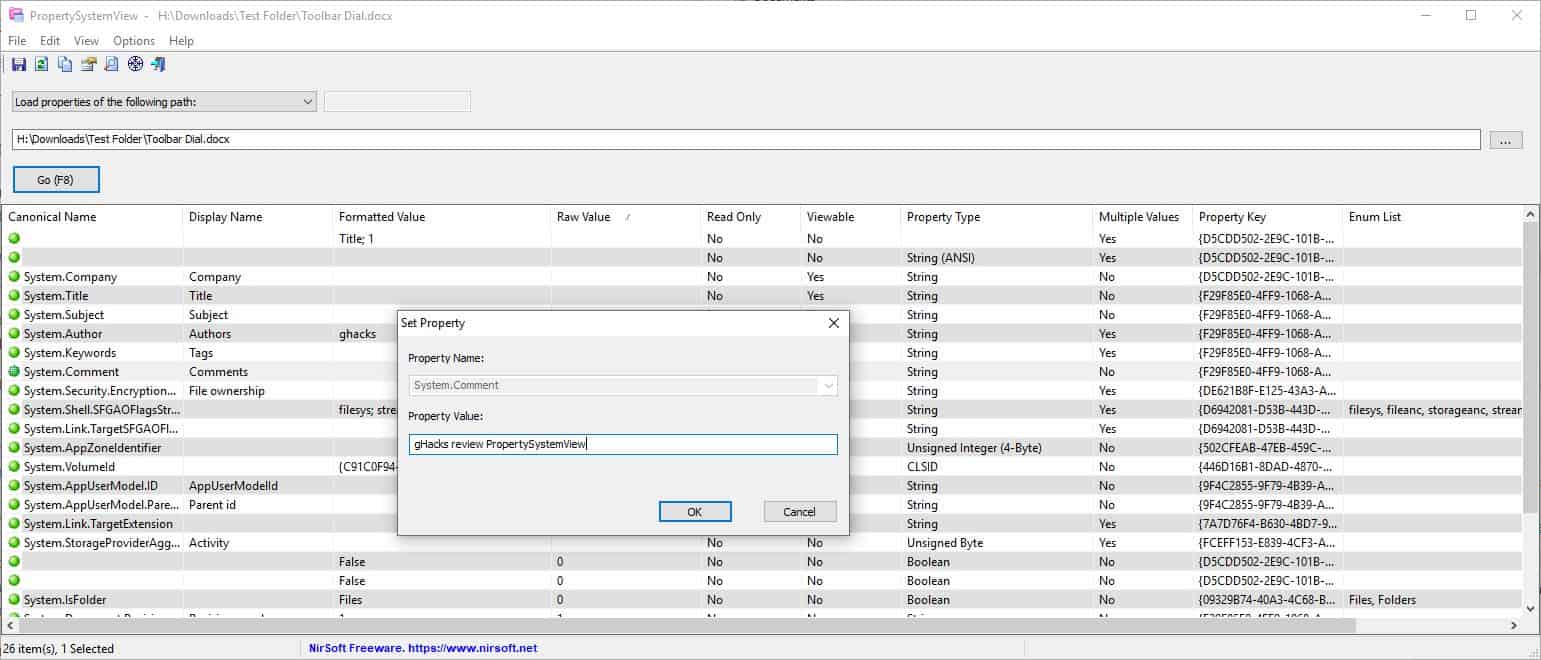
The value has to be entered manually and differs based on the selected property's type. Trouble finding the property you want to edit? Hit Ctrl + F or the "Find" icon on the toolbar or the Edit menu to quickly search for a specific attribute. The Options menu has one additional setting that you can use. The "Keep Filename Time on Property Change" preserves the original date and time of the file whose property you edited.
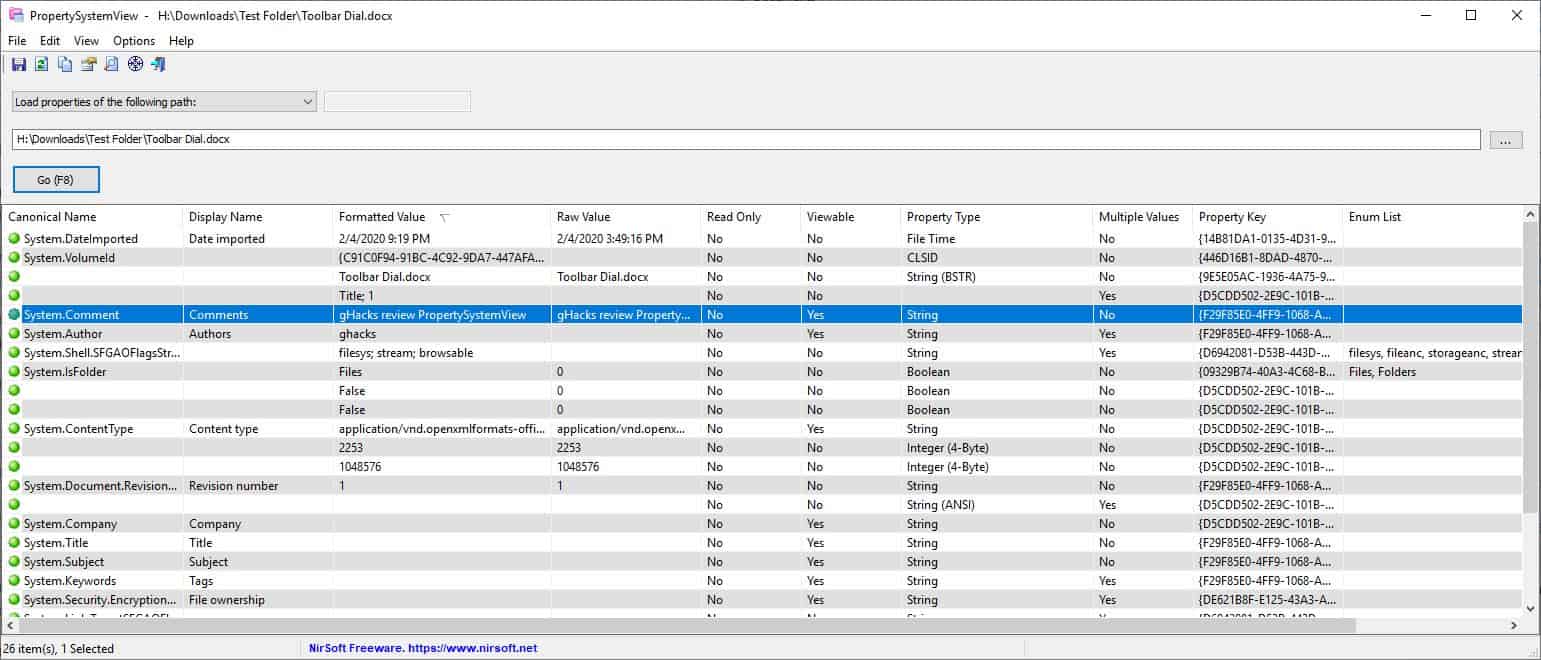
The "Open Microsoft Web Page" option in the program's context menu loads a new tab in your browser where you can learn more about the selected attribute. The context menu also has options to save a selected property to a document, and you can choose from TXT, Tab Delimited Text, JSON, Comma Delimited CSV, HTM or HTML (Horizontal/Vertical) and XML formats. If you just want to copy the property to the clipboard, there is a shortcut for that in the right-click menu.
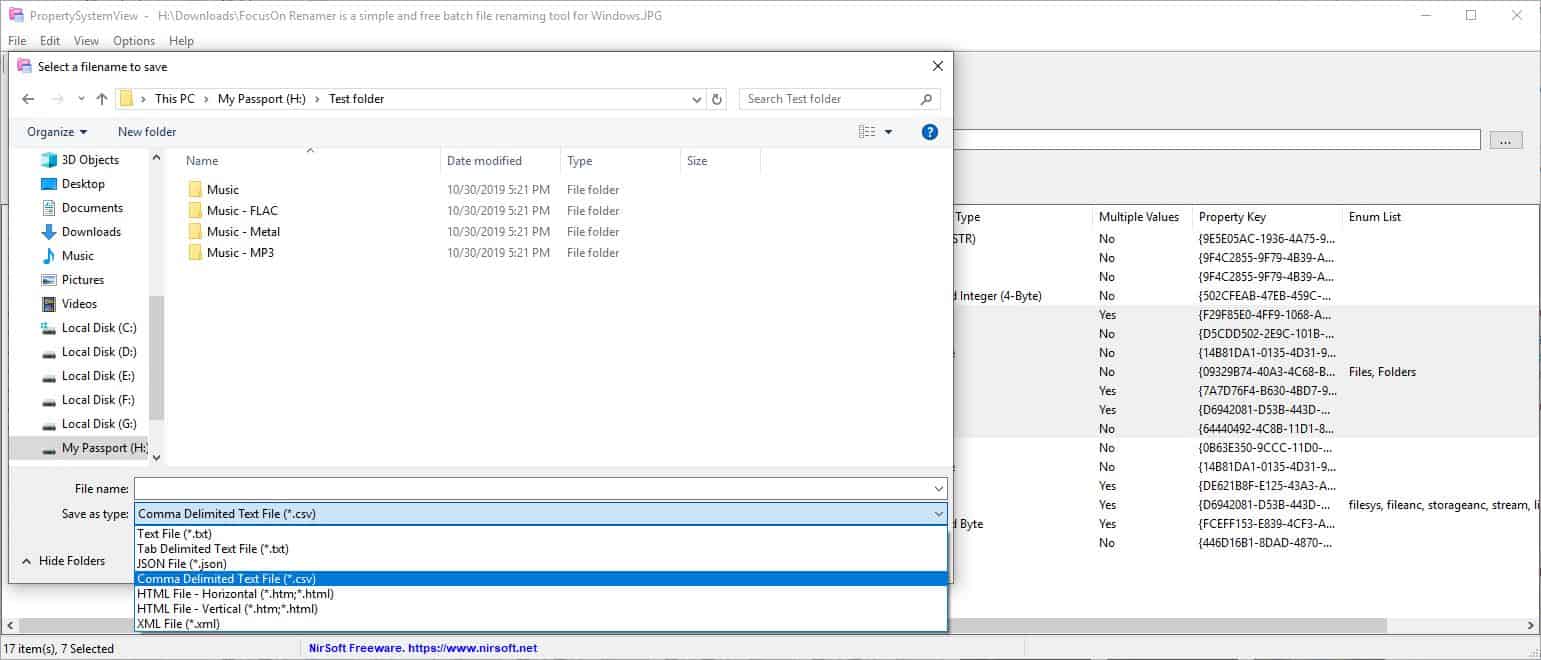
The HTML Report menu item saves a copy of the selected property or all properties, and opens the saved file in your web browser. The report is saved in the program's folder, should you want to save it for reference.
The Properties command in the menu displays the information about a selected property in a pop-up window. This is useful in case you find the normal view difficult to read. All the context-menu options are also available from the menu bar and some can also be accessed from the toolbar.
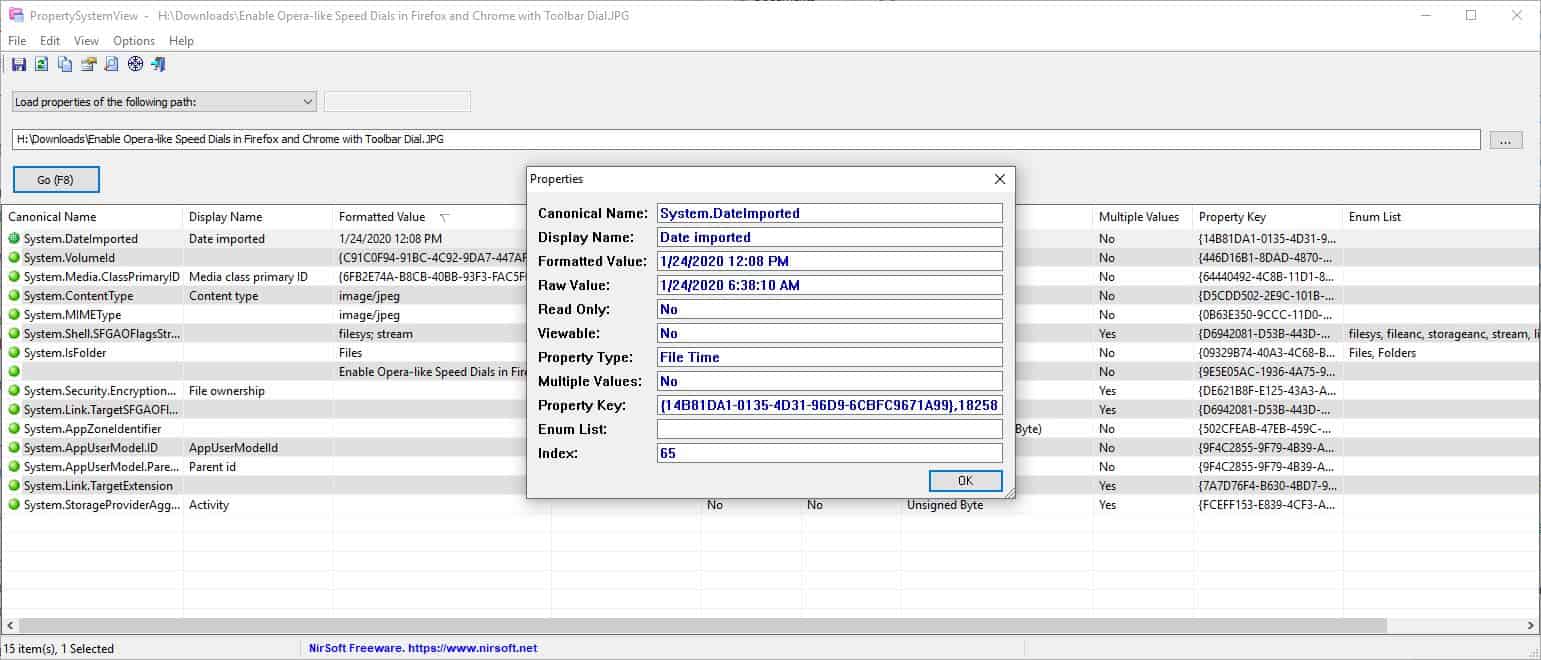
PropertySystemView supports Command-line options, you can learn more about these at the program's official web page.
Like all of Nirsoft's applications, PropertySystemView is portable and supports 32-bit and 64-bit systems. It supports all versions of Windows from Vista and above.
If you prefer working with command-line programs, check out ExifTool, which also lets you view, edit and extract the properties of files.
Thank you for being a Ghacks reader. The post View and edit file properties with PropertySystemView, a new freeware tool from Nirsoft appeared first on gHacks Technology News.
إرسال تعليق