ClipClip is a freeware clipboard monitoring tool that offers more than your traditional clipboard application does. In addition to storing text clips, it comes with a built-in text and image editor.
We have reviewed our fair share of Clipboard enhancing programs over the years. Some of our favorites are Clipboard Master, CopyQ, and Clipboard Help+Spell.
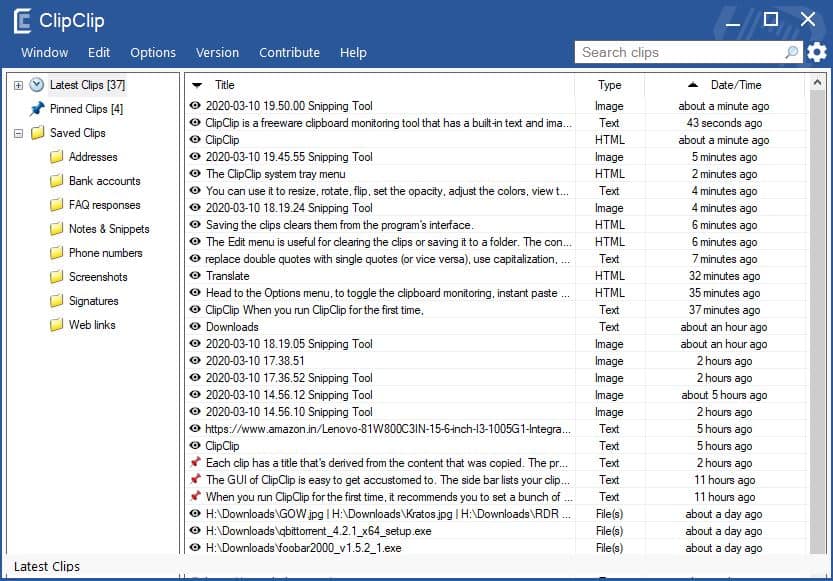
When you run ClipClip for the first time, it recommends you to set a bunch of folders to store various clips in. This is optional, and useful for organizing your clips. You can create your own folders whenever you want to, in case you skip it during the first run.
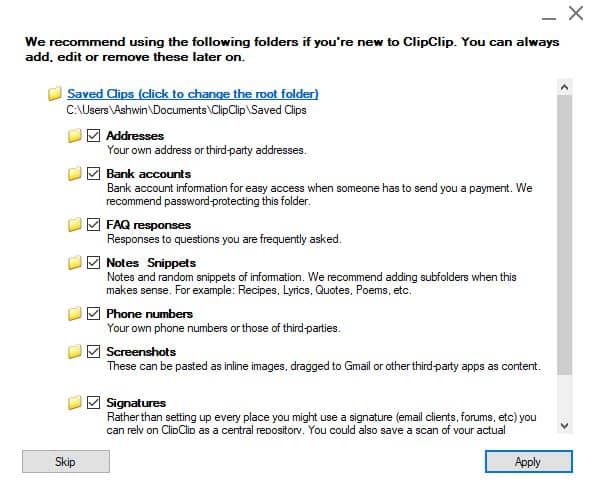
The GUI of the program is easy to get accustomed to. The side bar lists your clips and folders. Selecting a section displays the clips that it contains on the right pane. Each clip has a title that's derived from the content that was copied. The program also mentions the type of the clip, i.e., text, HTML, Image, etc, which tells you what format the content was saved from. You can change these from the context menu (mentioned below).
Tip: here are three methods to clear the Clipboard in Windows.
View and Edit Clips
Double-click on a clip to view it in the built-in Clip Editor. The clips that you edit here are automatically saved every ten seconds. The image editor can be used to resize, rotate, flip images, set the opacity, adjust the colors, view the histogram, work with layers, apply various effects, borders, and more.
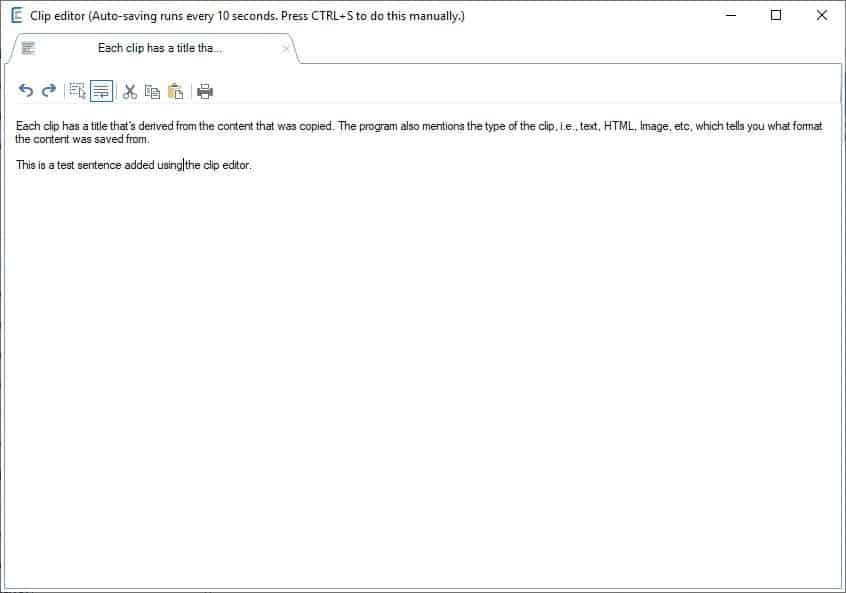
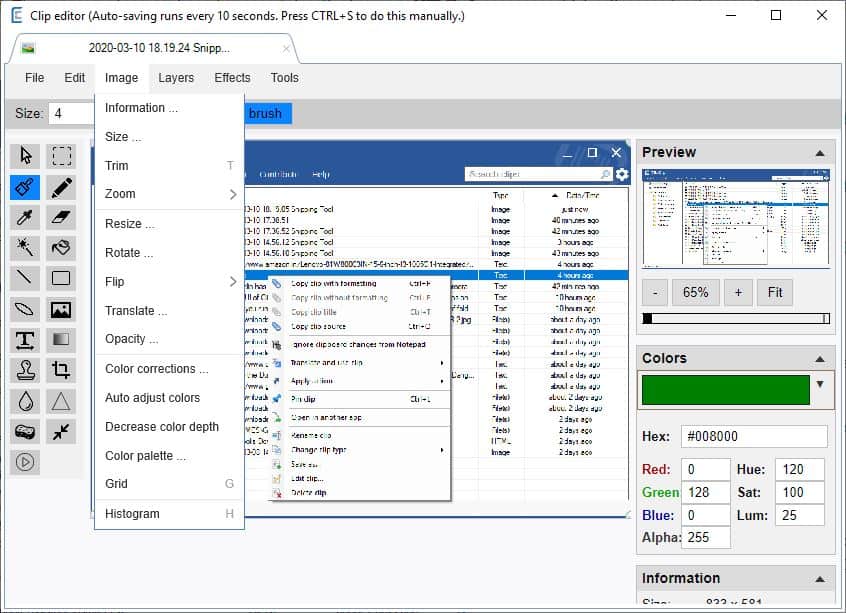
Pasting the most recent clip is easy; place the cursor in the application where you want the content to be pasted and use the hotkey Ctrl + Shift + V. Or, you can use the context menu to copy a selected clip to the clipboard and manually use it wherever you want. The ClipClip system tray menu is another way to paste clips. You can choose from Latest Clips, Saved Clips, Pinned Clips, among other options.
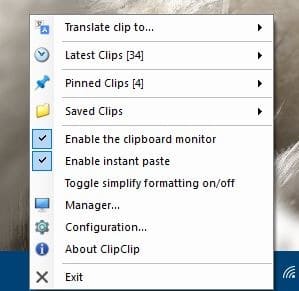
The Edit menu is useful for clearing the clips or saving it to a folder. The contents are saved in their original format in individual files, i.e., text is saved as TXT documents, HTML text in HTML files, images as PNG, JPG, and so on. Saving the clips clears them from the program's interface.
Context Menu
Right-clicking a clip allows you to copy it with or without the formatting, or just the title or the clip's source. Pin a clip and you'll be able to access it from the Pinned Clips panel on the side bar. This menu has options to delete the clip, save it, rename it. You may change the clip type to TXT or RTF or HTML.
The "Translate and use clip" option can be used to directly translate a clip from the original language to any other language that you select, and paste it. This is done instantly. The program uses Google Translate for this feature.
Apply Actions
The "Apply action" options are really handy. These let you convert text from lowercase to UPPERCASE or the other way around, capitalize the first letter, sentence case, reverse the text, sort alphabetically, remove whitespaces or underscores, and shuffle the text randomly.
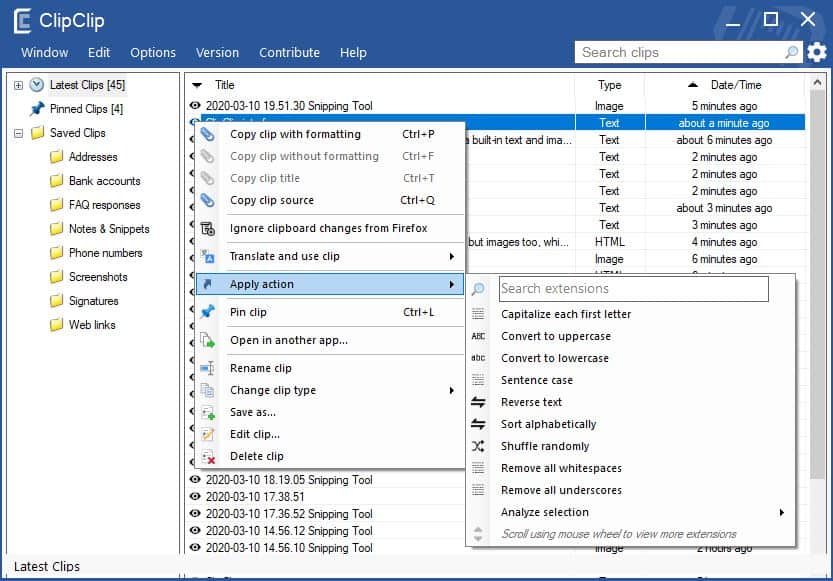
That's not all, scroll down using the wheel and this menu expands to list more options such as covert the clip to/from Base 64, Calculate MD5 hash, Encode/Decode URLs or HTML, search online, Tweet, Translate it using Google, Bing or DeepL, send to PasteBin, create a short URL, Lookup WHOIS, Send email, replace double quotes with single quotes (or vice versa), use capitalization, hyphenation, read aloud, Markdown to HTML. That's a lot of options.
ClipClip plays a sound when you copy something to the clipboard. A loud click sound indicates new content has been saved, while gentler clicks mean a previously saved content has been copied again. The audio effects can be disabled from the Configuration > General page.
Clicking the close button will bring up a pop-up prompt with options to either exit the program, or minimize it to the system tray. The Window menu can be used for the same, and also has a setting to pin ClipClip to stay on top of other programs.
Head to the Options menu, to toggle the clipboard monitoring, instant paste and simplify formatting. The program saves screenshots that you take with the Snipping Tool/Print Screen. This can be useful in case you accidentally clicked "new" in Snipping Tool, without saving the previously captured image.
ClipClip is compatible with Windows 7 and above. A portable version would have been nice, but given the plethora of features that the application ships with, it's not a deal breaker.
Thank you for being a Ghacks reader. The post ClipClip is a freeware clipboard monitoring tool that has a built-in text and image editor appeared first on gHacks Technology News.
إرسال تعليق