Backing up your important files is something that every user should practice. You never know when disaster strikes or when you need to access backed up files for other reasons.
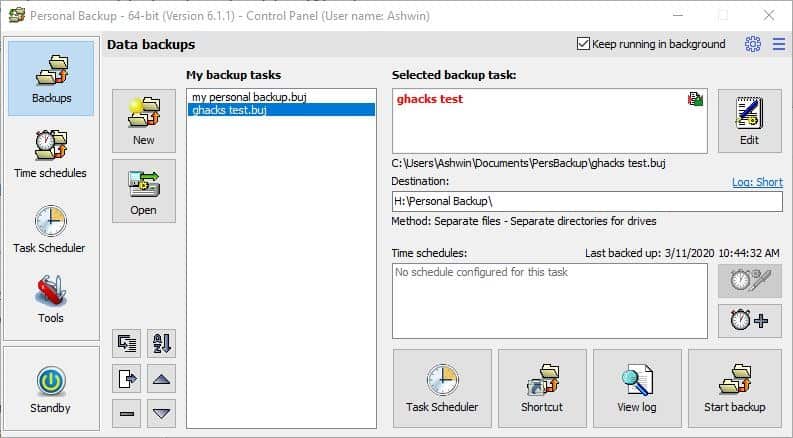
Personal Backup is a freeware backup tool for Windows. Oh, don't confuse it with the one by Backblaze).
During the installation, you will see options to select whether you want to enable Thunderbird backup and Realtime backup monitoring. The application's interface is divided into four sections: The Backups tab is used for creating and managing tasks, Time Schedules lists all scheduled tasks, Task Scheduler displays tasks created in Windows' Task Scheduler that uses Personal Backup.
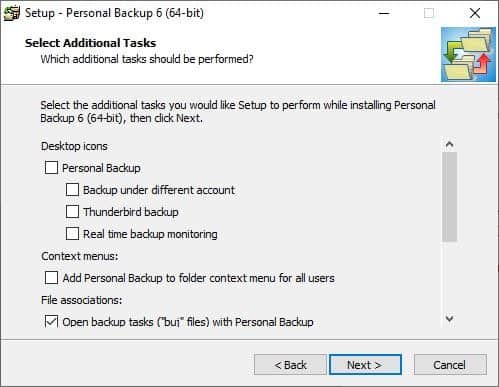
Create a backup
Personal Backup has a backup wizard that walks you through the process of creating a new task. First you'll need to select the directory where the backup should be saved. This can be your hard drive, USB drive, network drive or an FTP server; click next when you've selected the folder.
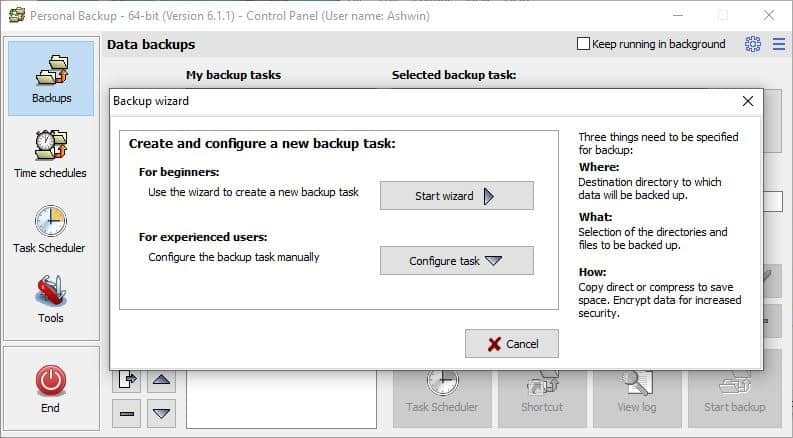
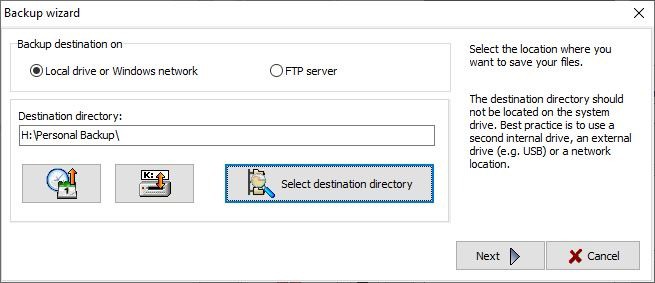
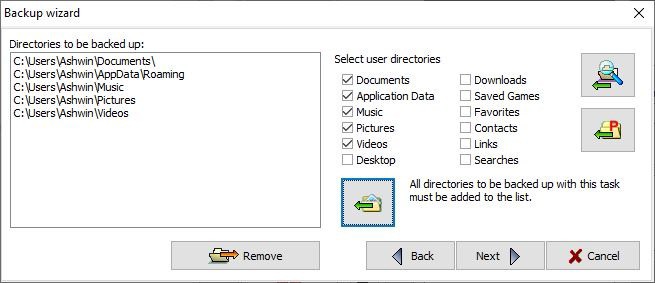
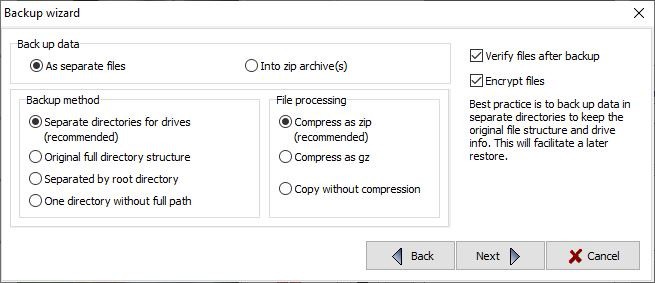
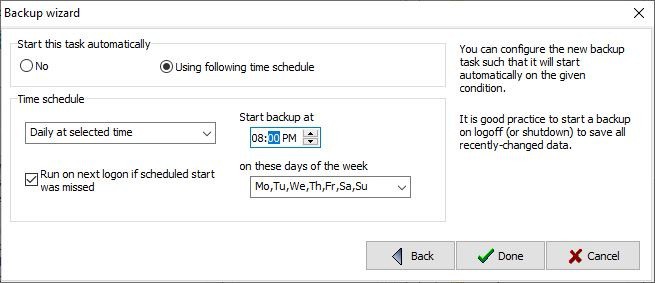
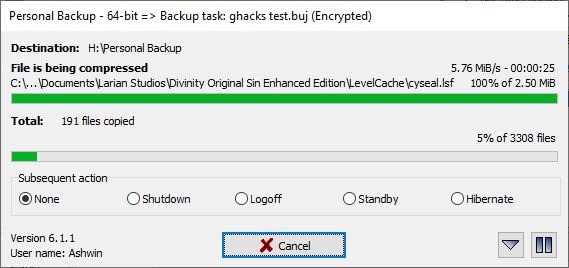
Now you have to pick the files and folders that you want to backup. The program offers quick selection of user directories such as the Documents, Music, Pictures or Desktop folders. Just check the ones you want and then click on the icon below the list. The second icon with a P on it lets you select folders located under the C:\ProgramData directory. To choose other directories, use the icon with the folder and magnifying glass.
The final step is to set the backup settings. You may choose to save the data as separate files or archives. The backup method can be set to preserve the folder structure, separate it by directories, or use a single folder for all the files. You can save storage space by opting for compression, as ZIP or GZ. As a precaution to ensure that there were no errors during the process, "enable the verify files after backup" option. Add a layer of security to the backup by choosing to encrypt the files with a password.
Note: Encryption and verification of files takes additional time to complete but secure the data and ensure that the backed up files are not corrupt.
Personal Backup can run the backup task automatically at the time and day of your choice, or you can start the task manually. Don't forget to save the task, give it a name that you can recognize in case you plan on creating multiple tasks.
The program should open a new window, hit the Start Backup button to begin the process. A small pop-up window should appear displaying the backup progress (and then encrypts it). You can choose a post-backup action to be taken when the task is completed: shutdown/logoff/standby/hibernate the computer, or do nothing.
You can create backup tasks manually too, but the process is a bit different as you will be doing this from the Configure Backups window, which is quite similar to the program's Control Panel. I'll mention some options that it offers.
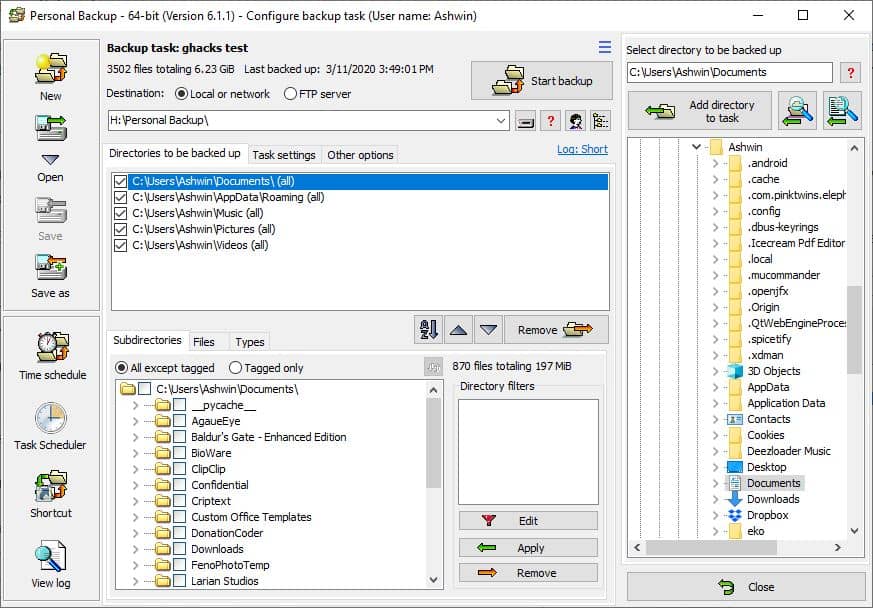
The folders that you have selected are displayed under the tab that's captioned "Directories to be backed up". You can sort, reorder, or remove folders from this list. Want to add more folders or files, use the pane on the right to do that. Moving on to the Task Settings tab, here's where you can define the backup method, AES Encryption (128/256 bit) settings. The Other Options tab has a setting that can synchronize the backup directory with the destination, which can be handy in case you want to restore files that you deleted from the source. There are three more tabs at the bottom of this window. The first of these, Subdirectories, is useful for excluding sub-folders from the backup. You can filter out Files and specific file formats using the other two tabs.
Restoring a backup
The Tools tab can be used to restore a backup that you created. It may appear to be confusing, but it's pretty easy once you get used to it. Let's go back to the Backups tab for a second. Double-click on the backup task that you want to restore (for e.g. docs restore), the backup task window should open. Close it. Why did we do that? Well, that's the way to set the "current task" that we need to restore.
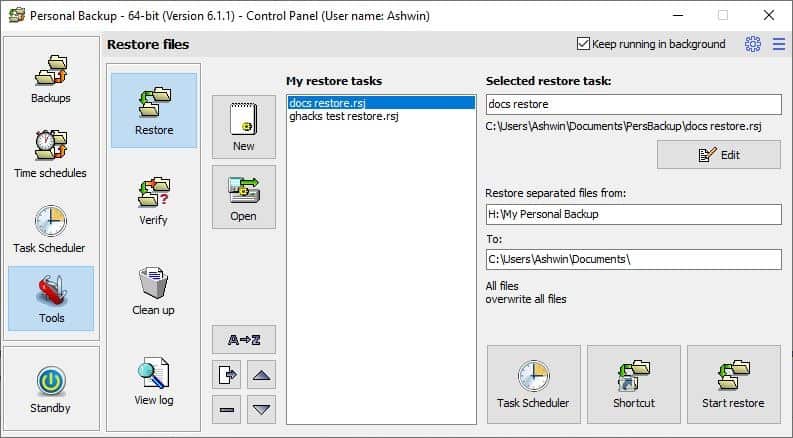
Now go to Tools > Restore and select "New Task"; a new window opens, this is the Restore backup screen. The "Restore from" field should already have the location of the "current task" selected, this is why the previous step was necessary. Similarly, the "restore to" field will have its location preselected, but you can change it if required. Configure the other setting such as uncompress, choose whether you want to restore new files or replace them. There is an option to save the restore task along with its custom settings, should you want to use it in the future.
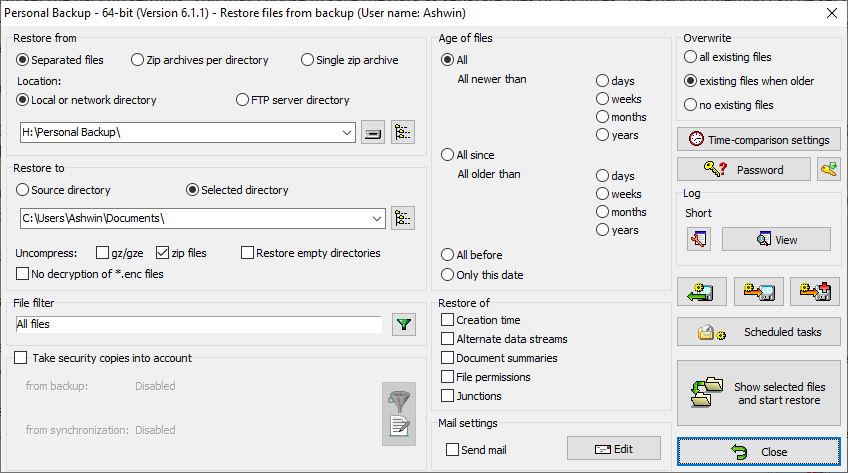
Click the "Show Selected files and start restore" button, and the program will display the backup that you wish to restore. If you have more than one task saved to the same folder, select the one you wish to restore and click on "Yes" to start the process. Personal Backup should restore the files to the source folder.
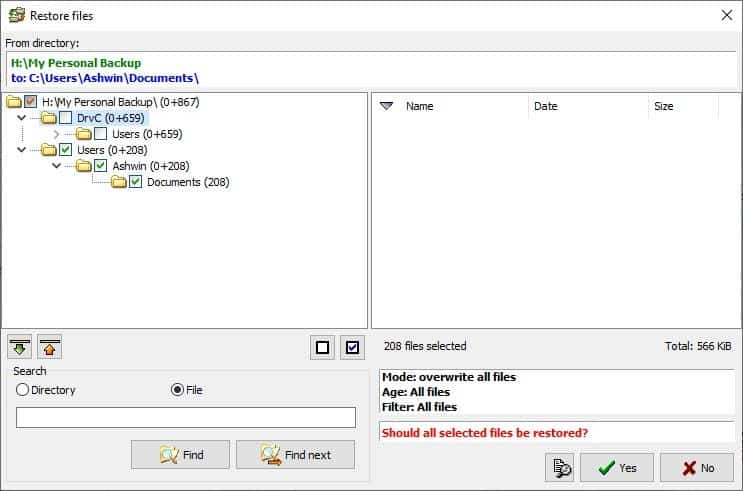
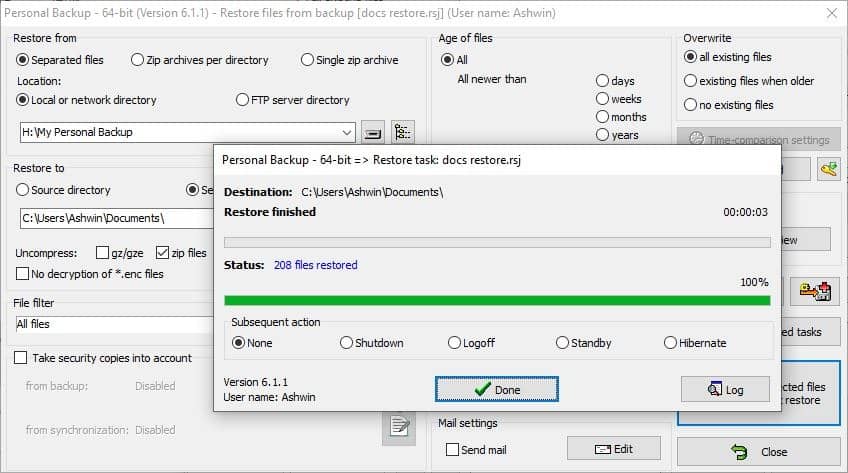
The Tools tab also has options to verify files, clean up the backup folder and view the log of a task.
Notice the gear icon in the top right corner of the interface? That's the Utilities menu. It can be used for configuring backup schedules, screate backups under a different account, or make a backup of Thunderbird. This is where you can access the Realtime monitoring of the backup that's useful for automatically backing up files and folders whenever a change is made, (file name, attribute, size, last read or write time).
The "External Restore Program option is another way to restore a backup, but it's a bit complicated, you can read the official documentation if you're interested.
Note: I had initially been using an older version of the program. That's when I found Personal Backup has a built-in updater tool that can download the current version, delete the previous download and verify the downloaded file using MD5 or SHA256 has values. Once downloaded, it uses a "Fast Update" process to overwrite the previous version in a single-click.
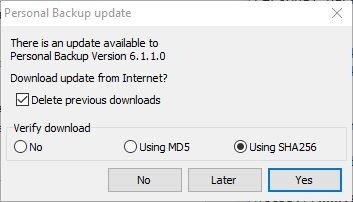
The program is available in a portable version that you can run from USB drives. The slightly confusing restoration method aside, Personal Backup does a stellar job of backing up files and folders.
Thank you for being a Ghacks reader. The post Personal Backup is a freeware file backup tool for Windows appeared first on gHacks Technology News.
إرسال تعليق