UserBenchmark is a benchmarking tool that tests your machine's hardware; it is a broader tool when compared to Superposition which focuses on gaming.. The results are saved to its online database, and it has millions of users (according to the numbers on the site). That's how the ranking system works, your results are compared with other user's who have the same hardware.
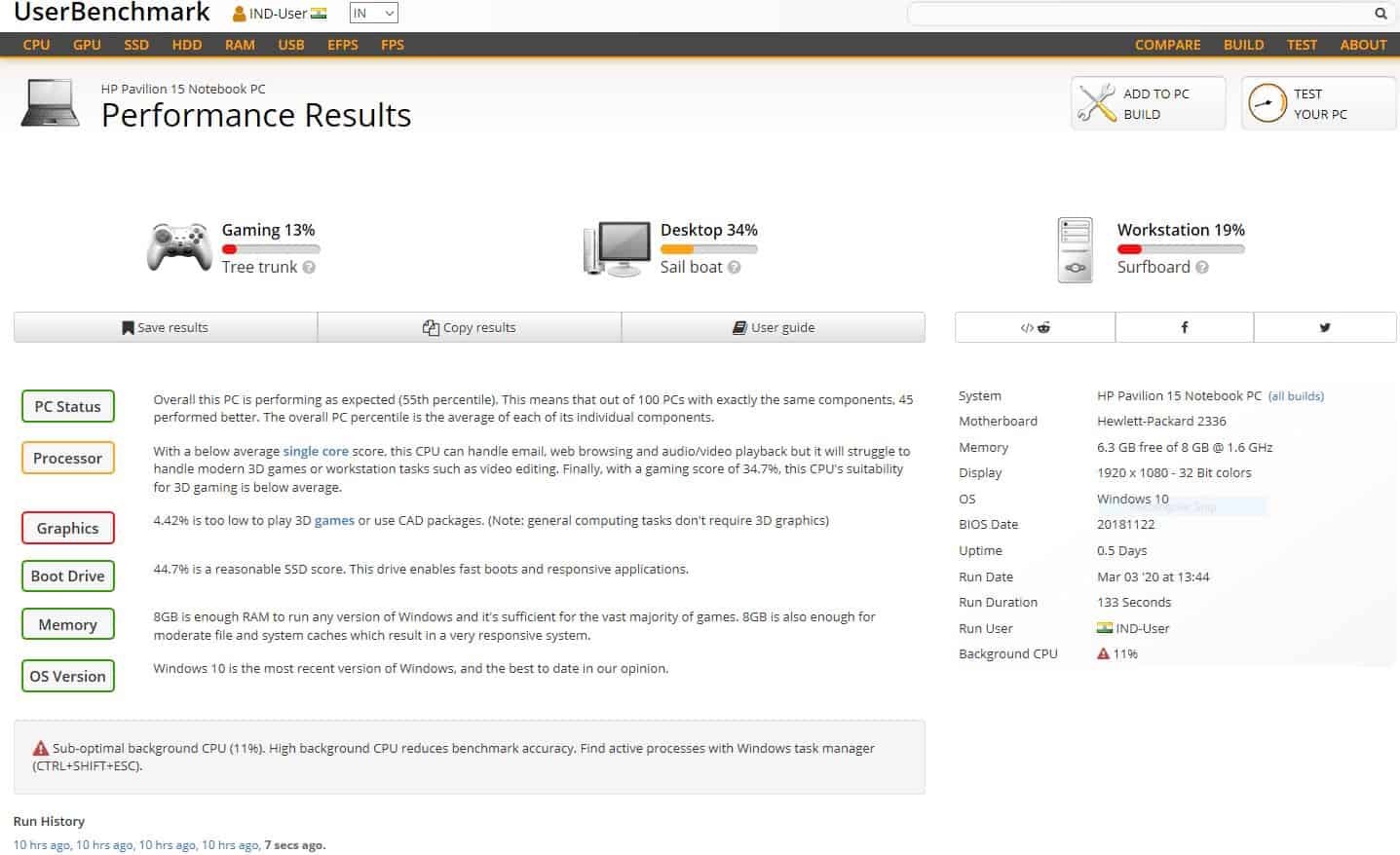
We're not going to discuss the online service, rather we'll be using the tool that's available as a desktop application. It's a portable program. Download and execute the file, it prompts you to select the component that you wish to benchmark. For some reason, I couldn't uncheck any of the options.
If you have an SSD, run the program from it. Make sure you don't have any applications running in the background while running the benchmark for best results. Even a single browser tab/window can affect the score. Hit the run button to begin the benchmarking process. Once started, a benchmark cannot be interrupted, i.e. you cannot close it. The only way to end it is by killing the process.
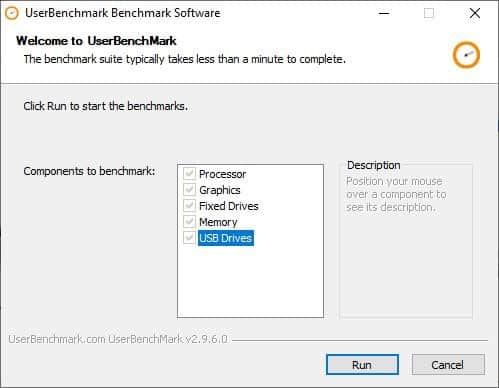
When the benchmark is completed, a new tab is opened in your browser with the results. UserBenchmark ranks the computer in three categories: Gaming, Desktop and Workstation. You will see odd names like Sailboat, Jet Ski, etc. These are the service's classifications or nicknames which indicate how powerful your computer is. Refer to this page if you want to know more about these.
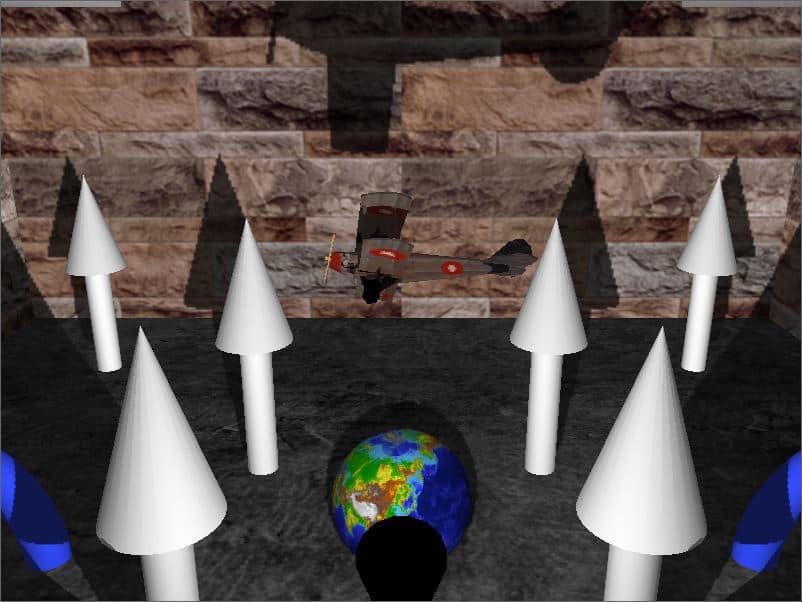

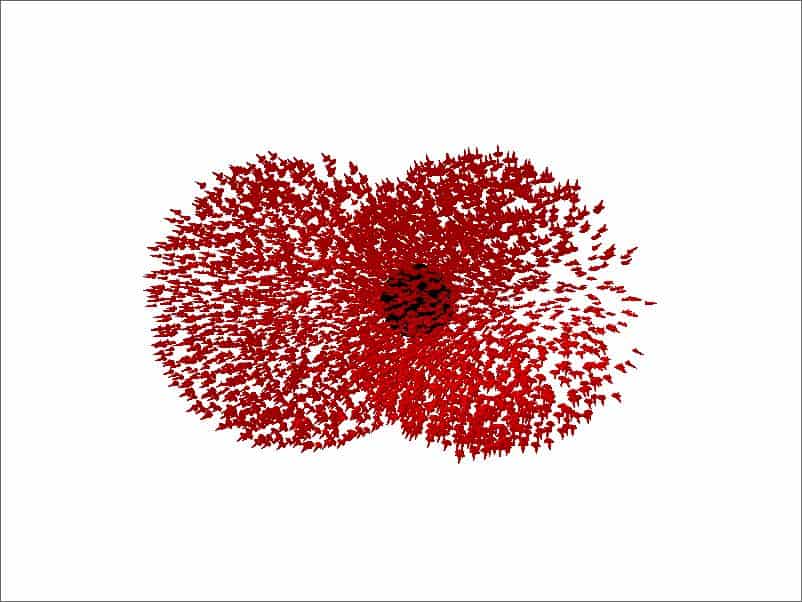
The benchmark result ranks your PC in six categories: PC Status, Processor, Graphics, Boot Drive, Memory and Operating System. Each of these will have a score which is based on the test result and compared with other models. Scroll down further and you will see a more detailed breakdown of the results. The scores are displayed in four columns Bench, Normal, Heavy and Extreme. These are all part of the benchmark's stress tests to push your hardware to its limits.
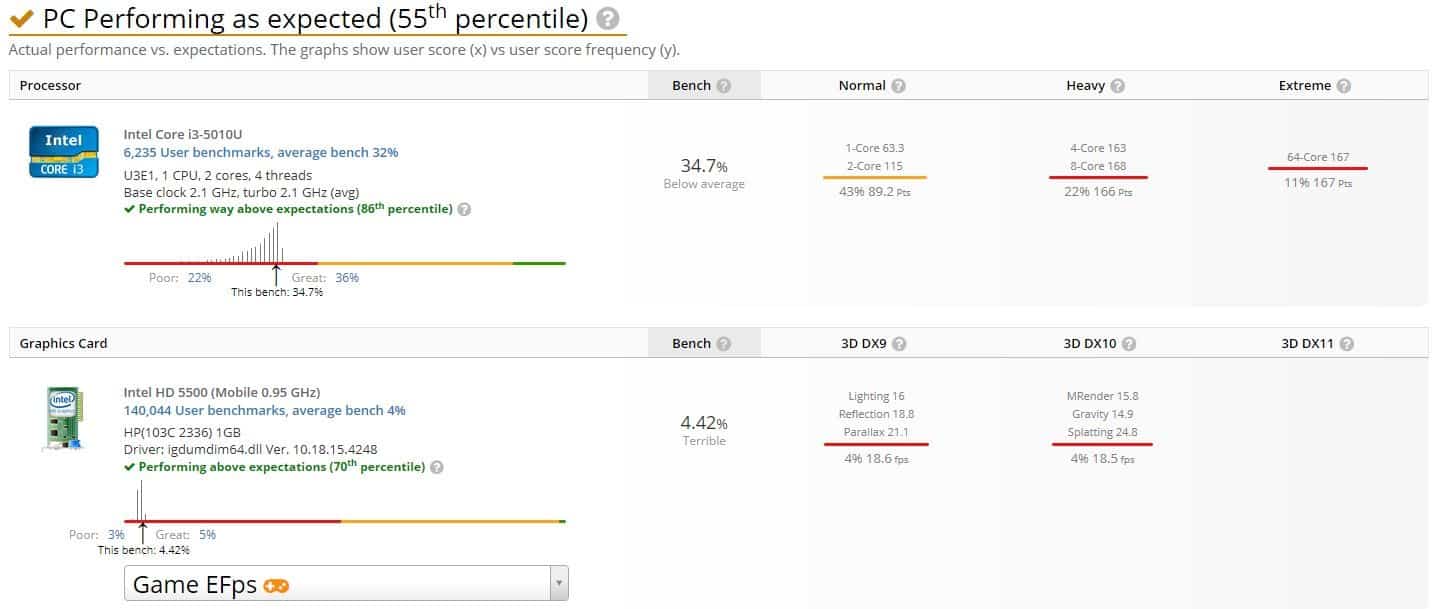
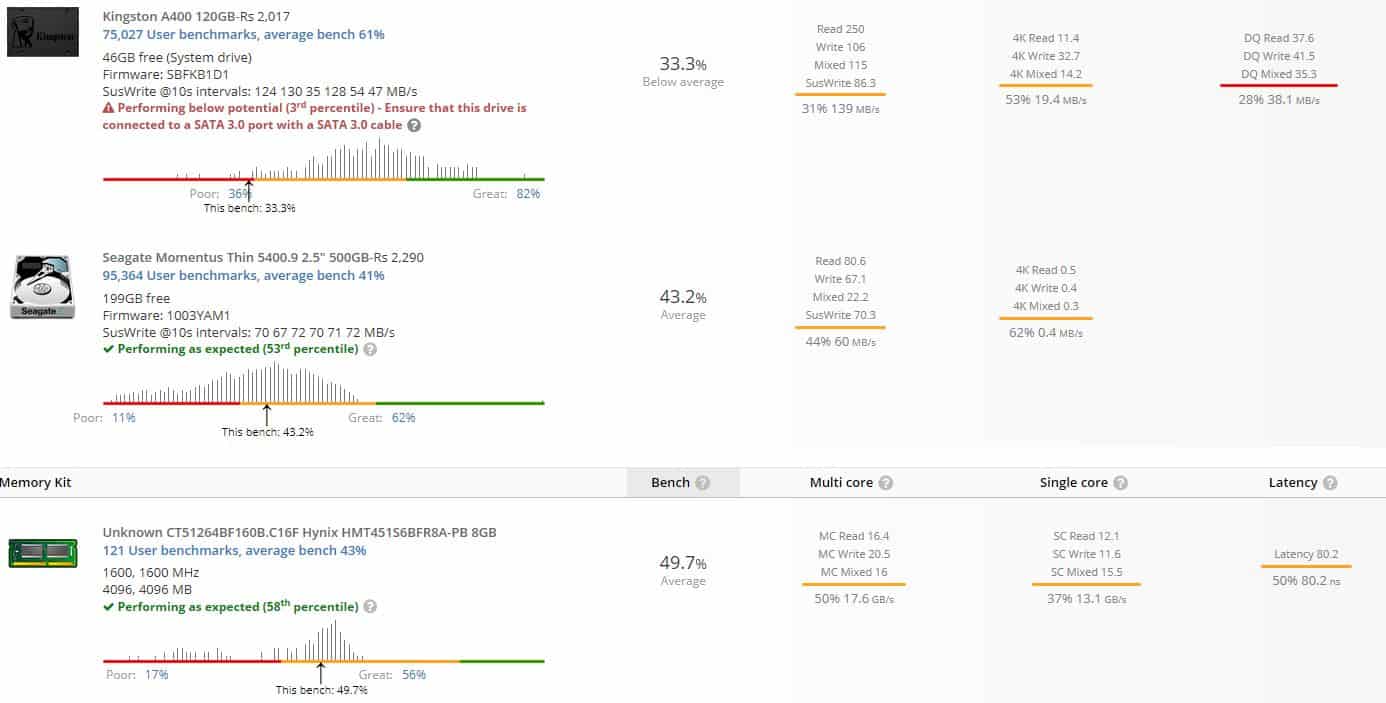
UserBenchmark will identify the model of your CPU, Graphics card, Storage drives, memory modules (RAM) and rank them according to their performance in the benchmark tests, and how they fared against other computers. The "Take a copy of your results" option can be used to save the score in Markup text, forum-ready format or a reddit-friendly format.
So, what does the program tell about my laptop. It's a sail boat apparently, because the laptop's performance isn't great while gaming, which is true for most of Intel's integrated GPUs. But the CPU was rated high, and I agree with it. This is a 5 year old machine that can run VMs without much of a hiccup. I'm always multi-tasking with several dozen tabs in Firefox and 5-6 applications running in the background, no problem. The benchmark result shows a graph about the system memory latency.
If you're into gaming, you can select the games that you play and the FPS you get in those games, and submit the result. It's just for statistical purposes. I ran the benchmark about 10 times which included the balanced and performance power plans. The difference in the results were quite minimal. One thing that I liked in UserBenchmark is that it tells whether a particular component is not performing to its potential. You can use this information to diagnose the component using other tools or real-world tests, to check if the issue is real.
But then again, its not a 100% accurate either. The benchmark tool says the SSD is performing below potential and suggests connecting it with a SATA 3.0 cable. That's impossible in my case, as I've installed it using a caddy, which replaced my DVD drive. If I had a desktop, I may have considered switching cables or ports.
A word about benchmarks
You should know that synthetic benchmark results are just an estimation of good (or bad) your hardware is. Never take the results at their face value. Always rely on real usage to determine if your computer is fast or slow. Does your computer take a long time to boot? Do you have an SSD? If not, get one. Have one already? Use the OEM software (Samsung Magician, Kingston SSD Manager, etc) to check if you have the latest firmware, and also to run a health check on the drive. For issues with graphics cards, try the latest drivers, reseating the card, etc. Never upgrade something unless you absolutely have to, and never do it because a benchmark says the component isn't working well.
So, why do need such tools? Well, let's say you're overclocking your CPU or Graphics card, it can be a good way to measure the difference in performance (before and after). In case you're in the market for an upgrade, you can learn what's the best performing component is, by using the website's list of hardware. Regardless of whether you used the tool or not, always put in the extra effort and research more about the hardware before investing in an expensive part, especially if you plan on using it long-term. Use multiple sources, reviews, and if possible ask your friends/family about their user experience with the graphics card or CPU, or whatever it is you're going to buy.
Thank you for being a Ghacks reader. The post UserBenchmark is a freeware benchmarking tool that tells if your components are performing to their potential appeared first on gHacks Technology News.
إرسال تعليق