Encrypting your files with a password is an effective way to protect sensitive documents from data theft. Even if someone gains access to your data, they won't be able to use it without the encryption key (unless they can break it).
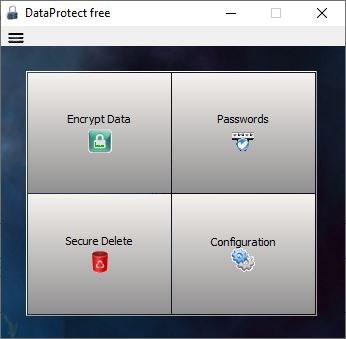
DataProtect Free is a user-friendly program which can secure your files. It also comes with a shredding tool.
The application displays a splash window before loading its interface. Once it starts, it prompts you to create a password when you run it, this is to prevent unauthorized use of the software. You don't have to do set the password right away, as a matter of fact it is completely optional.
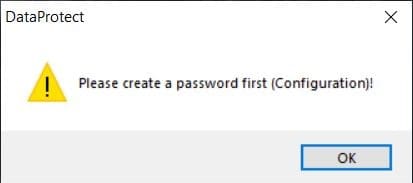
DataProtect Free has a four-pane interface with the following options: Encrypt Data, Passwords, Secure Delete and Configuration. Clicking on one of these panes opens a pop-up window with various options.
Configuration
Let's begin by setting up the program. The first thing you may want to do is set up a password for the encryption process. Click on the icon next to the floppy disk, to set a new anti-keylogin password, and save the settings. You'll need to input when starting the program. You may delete the password from the configuration window.
DataProtect Free uses a personal key file to encrypt and decrypt your data. It is stored in the .Key format, and can be saved to any folder of your choice. The saved key can be restored in case you switch to a different computer.
Encrypt Data
This is the core feature of DataProtect Free, and is used to encrypt files with a password. The browse icon on the right-hand side can be used to navigate to the location of the files that you want to encrypt. Once you have selected the files, the utility displays them as a list in the large pane.
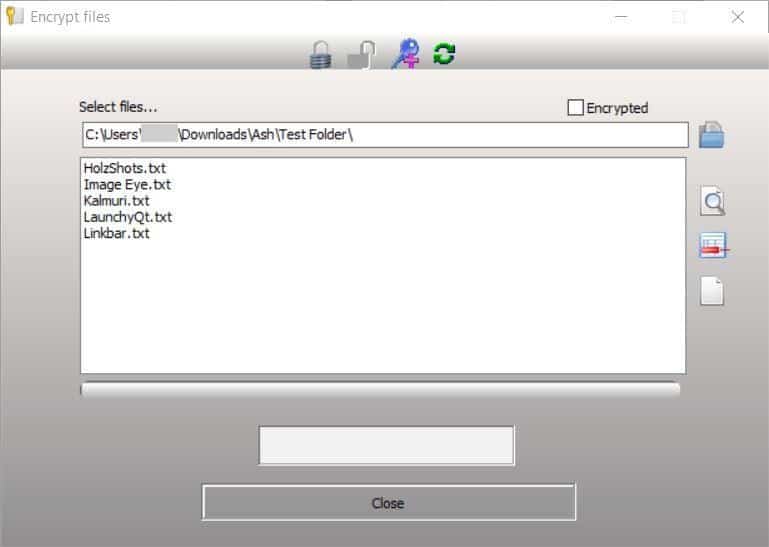
Note: Check the "Encrypted" box to re-encrypt files. The program warns you that this could corrupt the data, so it maybe a good idea not to enable the option.
Use the buttons on the right side of the screen to add or remove files from the list, or to open the selected file. Click on the padlock icon to encrypt the data. The box near the bottom will indicate the status of the process when it has been completed, it serves as a confirmation that the selected files were encrypted. The encrypted files are stored with the ECF extension format. To decrypt the files, add them to the list and hit the unlocked padlock icon.
Passwords
This is a password manager and it is based on PassFinder, another software from the same developer. You'll need to enter a description, the URL and username of each login manually.
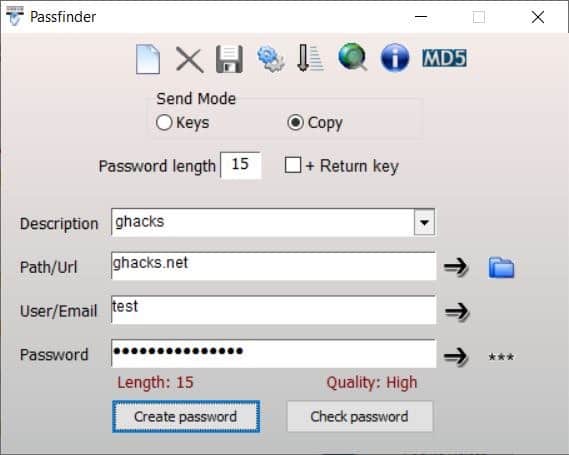
The tool can be used to save existing passwords, or you can use it to create a new secure password. It's a fairly basic program, and the only other option it has allows you to set the length of the created passwords.
Secure Delete
Want to ensure that files you delete are not recoverable? DataProtect Free's Secure Delete tool can shred files securely. It does so by overwriting the data multiple times. The icons on the right, and the status bar at the bottom are similar to the one in the "Encrypt Files" window. Set the number of times the data should be overwritten by entering a number in the text box near the top of the window.
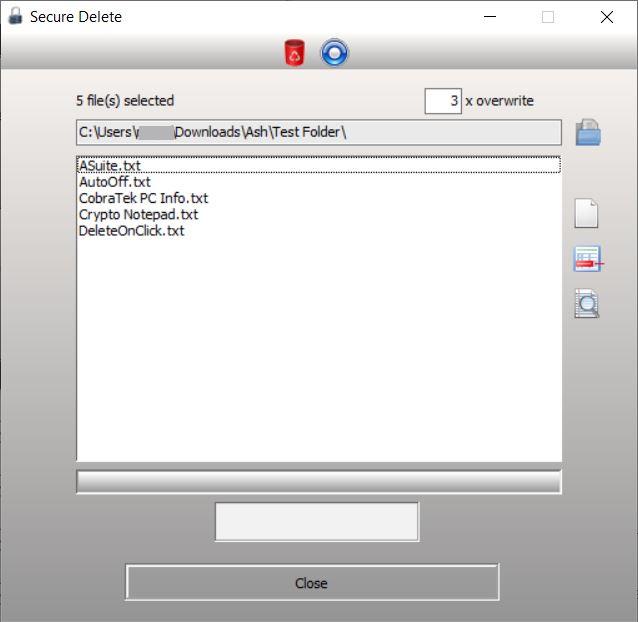
Hit the bin icon at the top of the window to Secure Delete the selected files. Click Ok in the warning window, to proceed with the deletion. A progress bar appears below the list pane, as the program shreds the files. The round button (next to the bin icon) at the top can be used to cancel the deletion, but you'll have to be quick.
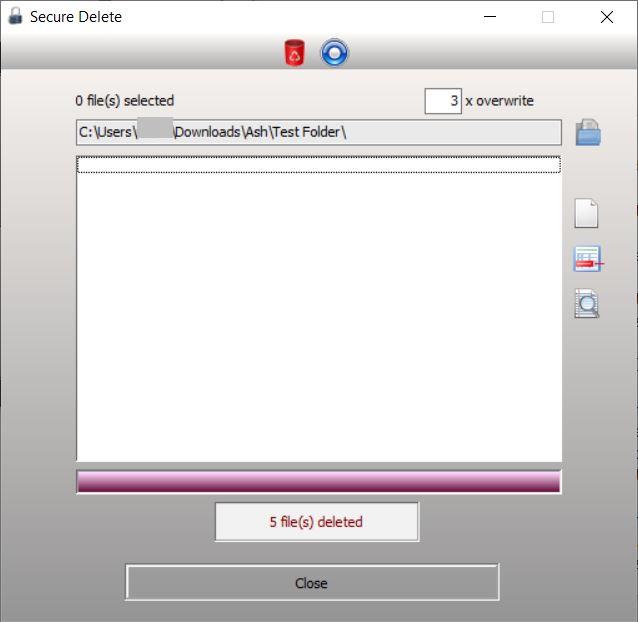
DataProtect is available in a Pro (premium) version. The description on the official page isn't exactly helpful, and from what I can tell it includes PassFinder Pro, but the rest of the features appears to be the same. The German version of the website mentions that DataProtect Free (and Pro) uses an AES 256-bit encryption algorithm to secure the files.
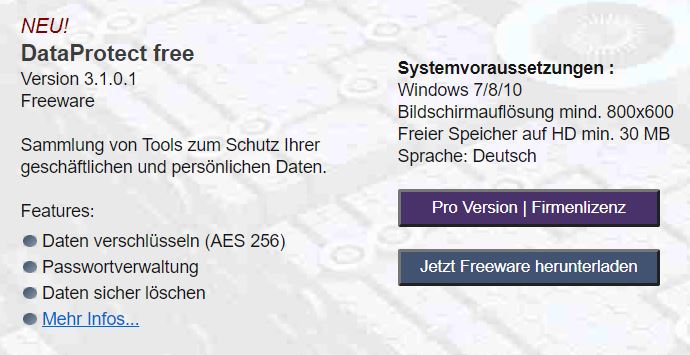
A few elements of the program's interface are in German, but 99% of the GUI is in English.
Closing Words
Protecting individual files can be useful even if you encrypt the entire system using VeraCrypt or similar programs. Sometimes, you may need to host individual files online or transfer them, and it may also act as a second line of defense for important files.
The program's interface looks like it is stuck in a time long forgotten and the lack of a proper help may leave some questions unanswered. Still, the program does what it claims to do.
Thank you for being a Ghacks reader. The post Encrypt your files or delete them securely with DataProtect Free appeared first on gHacks Technology News.
إرسال تعليق