Some people like having their favorite applications and files as desktop shortcuts, others prefer taskbar icons or start menu folders. If you're a fan of launcher programs that are highly customizable, ASuite may be worth your time.
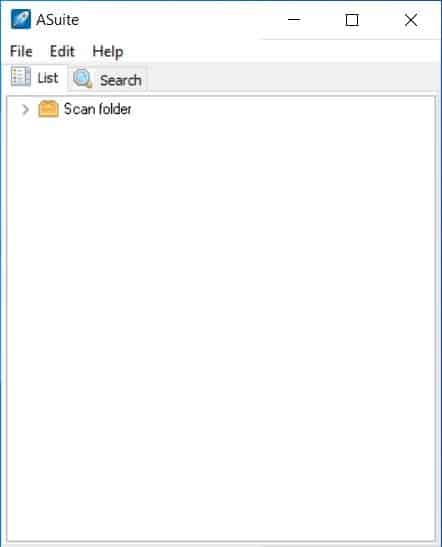
The application is portable. Run it and ASuite creates a log and an SQLite File in its folder (to store its database).
The program's interface has a menu bar and 2 tabs. Both tabs start blank, you'll need to add shortcuts to Asuite. Click on the file menu and select the "Scan for files" option. A pop-up window appears which you can use to add folders that should be scanned.
Since ASuite is a launcher program, it will only scan for EXE and LNK files by default. But you may use wildcards to whitelist specific file types or blacklist files from the list. Hit the scan button to begin the process.
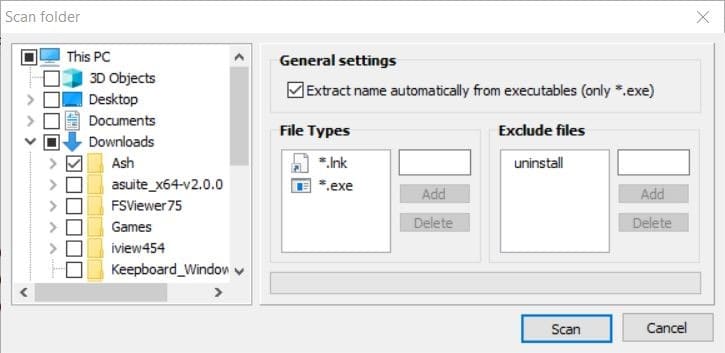
Once Asuite has scanned the directory, it places the discovered files in the List Tab. The found items are categorized into a folder. Double-click on any shortcut to run it.
Right-click anywhere in the interface to use the context menu. This allows you to run a program as a specific user or with administrator privileges. It can also be used to open the folder where the selected item is located. The list is sortable. ASuite allows you to manage the contents manually. You can create new folders, add new categories or software. Want to create sub-folders? You can do that too. The easiest way to add applications to the list is by dragging and dropping the executables to the list tab.
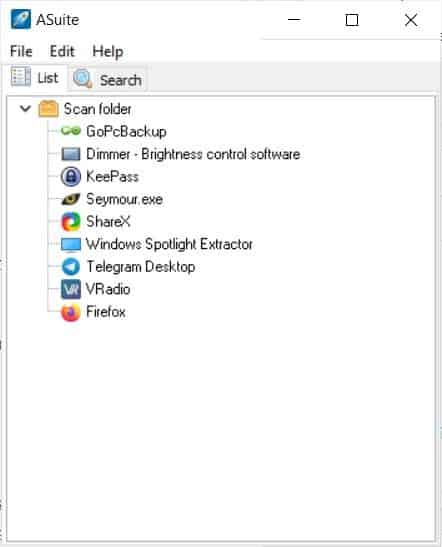
If you want to delete something from the list, right-click on it and select delete. You may multi-select files in a folder, cut, copy and paste (essentially move them) to other folders. Rename folders and organize everything to your preference.
Note: Deleted items are only removed from the program's list.
The property option lets you customize the shortcut's name, path, parameters, working directory. ASuite has a task scheduler that can run a selected application at the time and date of your choice. It also supports recurring tasks that can be set to run daily or on an hourly basis.
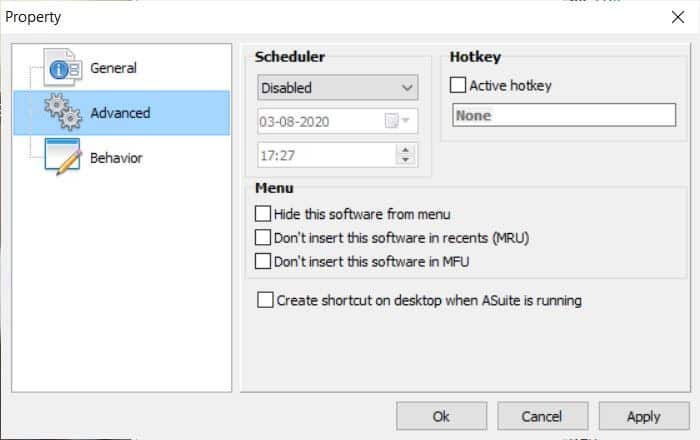
The Behavior tab has options to autorun the selected application on Startup, shutdown, run as minimized/maximized, etc. You may assign hotkeys to any program from the Property > Advanced tab. Switch to the Search tab in ASuite's GUI and type a few letters of the program (shortcut) you want to use and it will appear in the pane. This is pretty useful if you've a lot of shortcuts and folders.
![]()
ASuite minimizes to the system tray. Click on the icon to access a menu. It has a sub-menu that contains a list of most used shortcuts, and another menu for your custom list. The menu displays your recent shortcuts in the tray menu. It also has a "safely remove" shortcut that you can use to disconnect any USB drives that are plugged into the computer.
Right-click on the tray icon to access a different interface. It almost looks like a Start Menu. It has the three tabs: List, Recents and Most Used. The sidebar on the right has shortcuts to the Windows user library folders (Documents, Pictures, etc). Find a shortcut from your list quickly using the search bar at the bottom. The graphical menu interface also displays the storage space (used and free) in a bar.
ASuite is an open source software. You can assign a hotkey for the main interface and the graphical menu for quickly accessing your shortcuts.
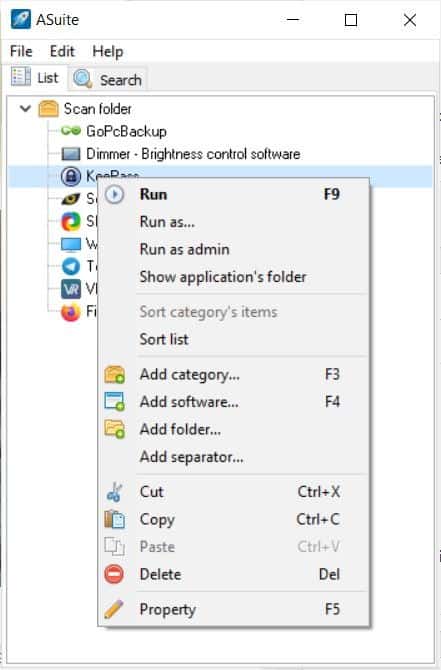
Warning: The setup file had 3 minor warnings on VirusTotal, but the portable versions are squeaky clean.
Thank you for being a Ghacks reader. The post Open your favorite files and applications quickly using ASuite appeared first on gHacks Technology News.
Post a Comment