Working with multiple files that need to be renamed? Don't do it manually, save yourself the time and effort and use a batch renaming tool. Alternate Archiver is a freeware tool that can assist you with this menial task, and more.
While you are at it, why not check out other batch renaming tools such as SmartRename, RenameUs, or Advanced Renamer we reviewed in the past?
Alternate Archiver for Windows
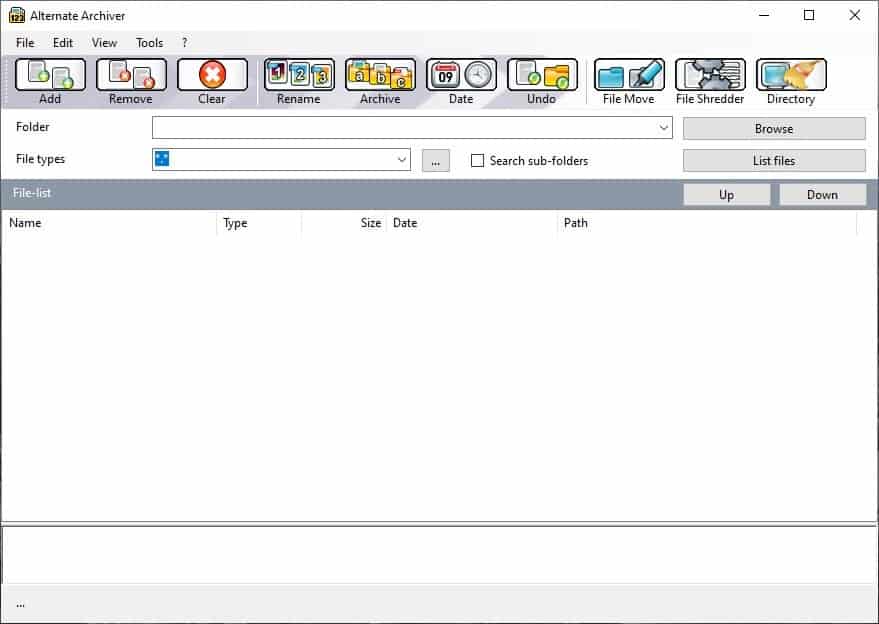
Contrary to its name, Alternate Archiver, it is not a file archiving utility like 7-Zip. Instead, it creates an archive folder for files, sort of like how email services store older mails.
Let's take a look at the renaming options first. Click on the "Add" button to browse for the files or folders you want to rename. Toggle the sub-folders option to include all content inside a folder. You can also drag and drop files to the interface.
Alternate Archiver displays the added files as a list with their name, path, type, size and created date. If you add a folder, the program will not display the added content, click on the "List files" button to make it appear.
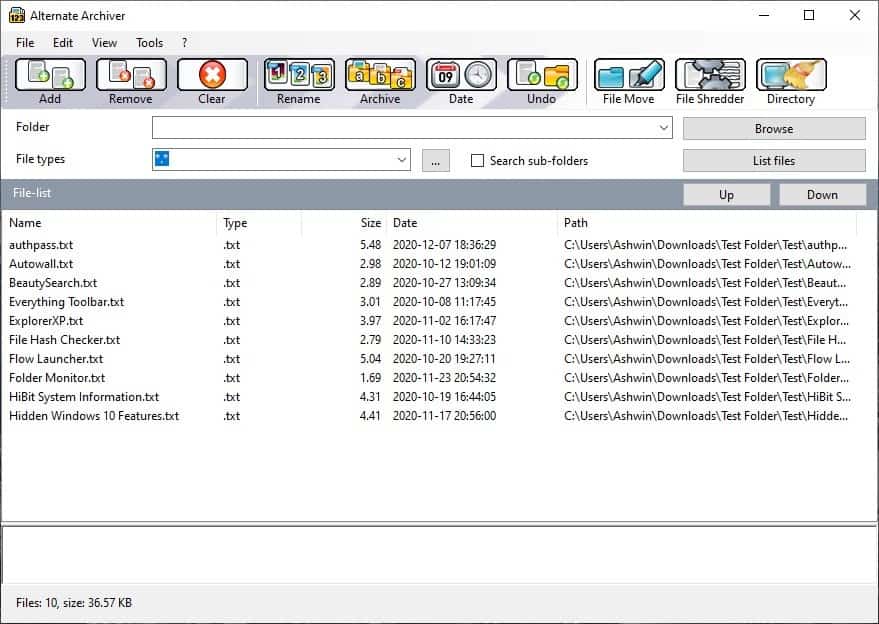
The File types drop-down menu can be used to filter the list by the file extension. It supports wildcards, and you may customize the list by clicking the ... button.
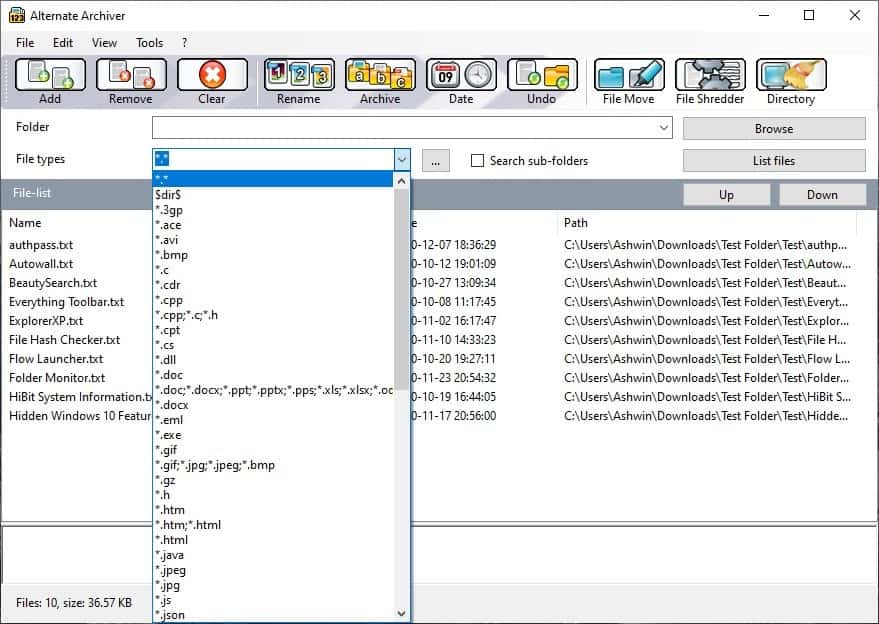
Hit the Rename button to bring up the renamer window. Toggle the "Change filename" option to edit the names. Enter a new name which will be used as a pattern for renaming all the files, you can view a real-time preview of the changes in the bottom pane.
You may include numbers, file dates, old names, and the name of the folder too. Each of these options has some additional settings that you can customize. The Order field lets you define the naming pattern, so you can use it to switch the position of the tags, say if you want a number as a suffix or prefix.
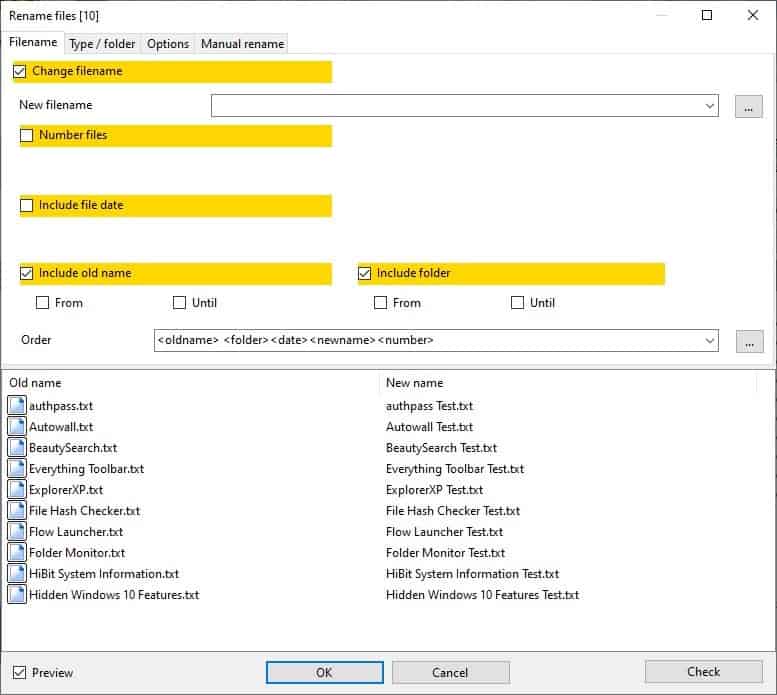
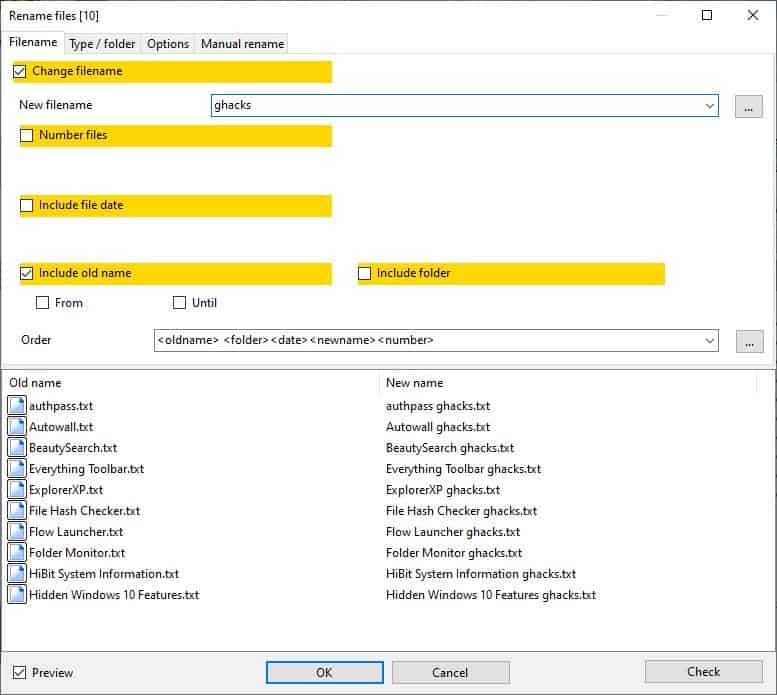
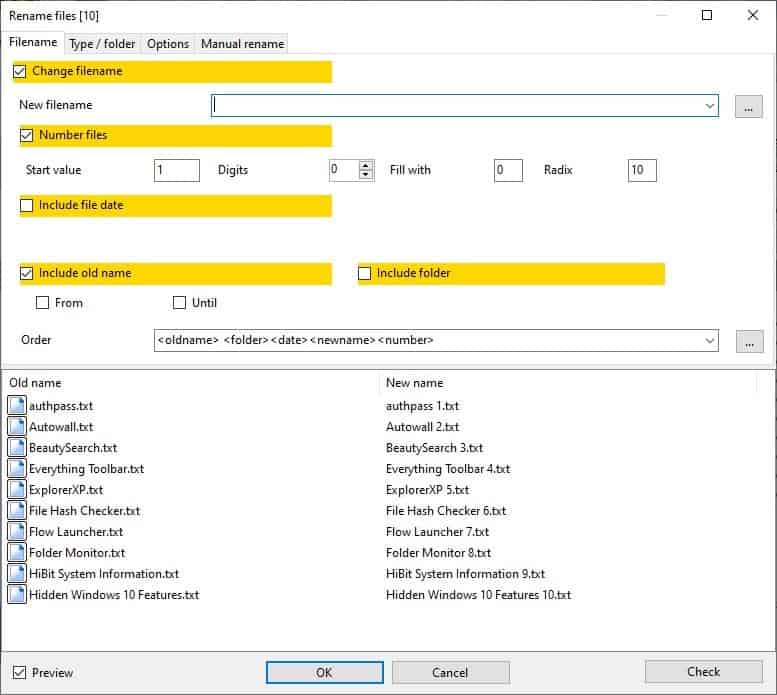
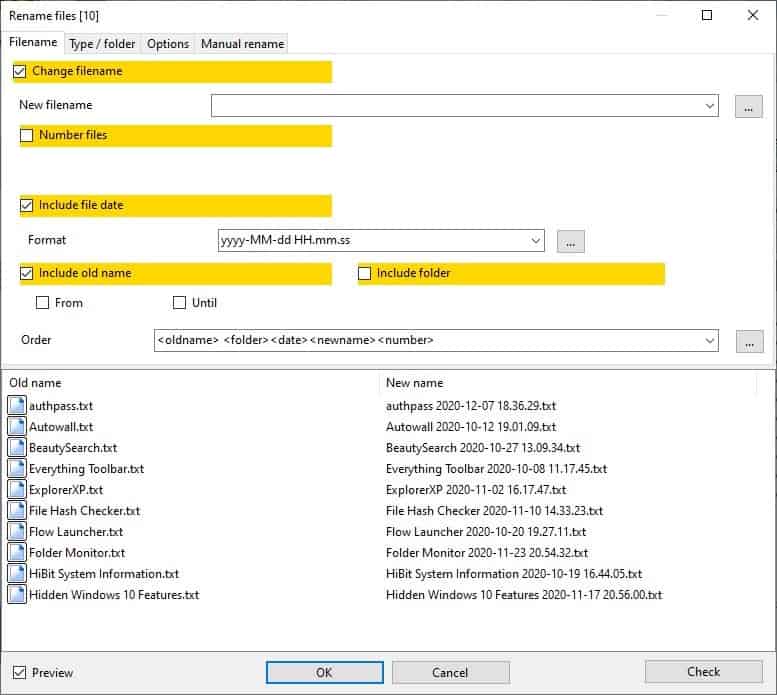
The Type/Folder tab allows you to change the type of all files in the list, for example if your files are JPG images, but they have the wrong format, and you want to fix that, you can use Alternate Archiver to do so.
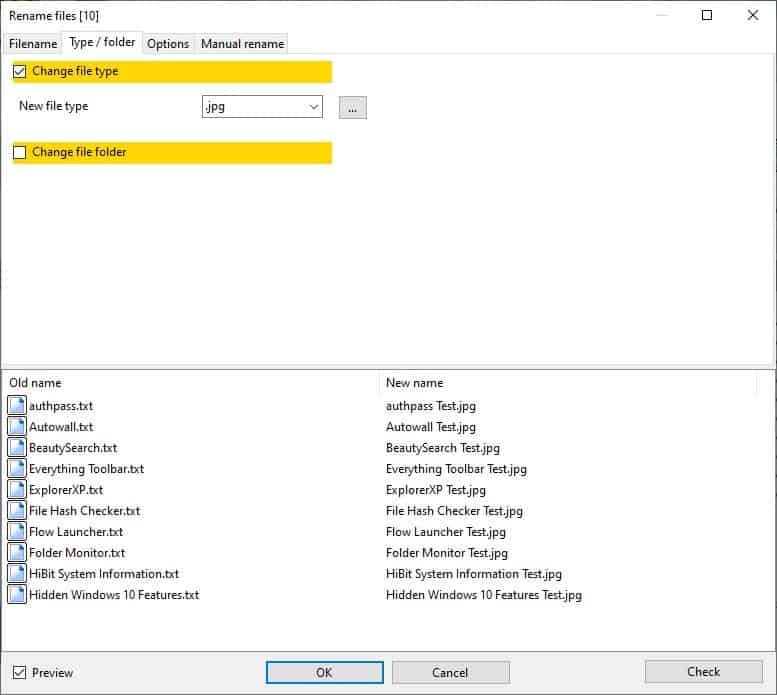
The Options tab has more customization settings that can be used in the renaming process such as changing the letter case, removing specific characters, replacing a part of the name (correct typos), etc.
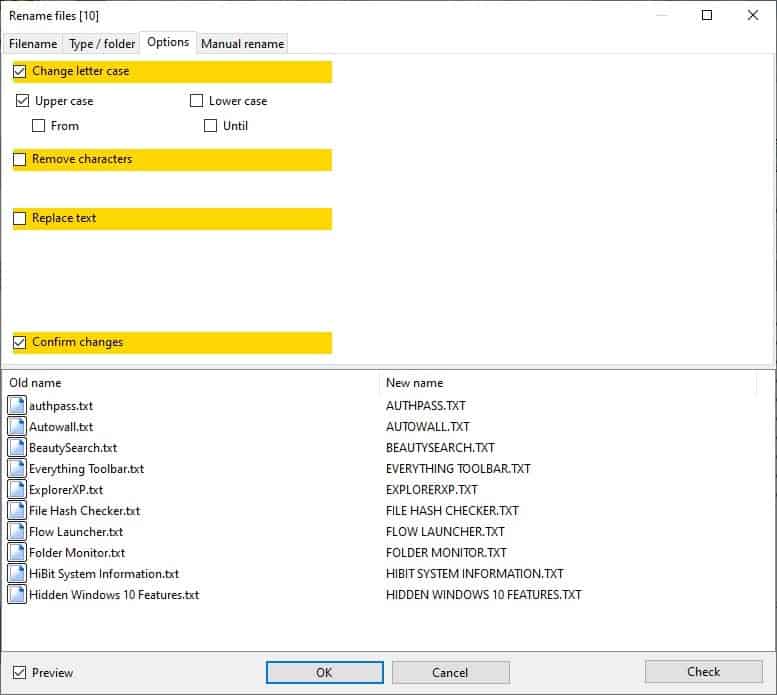
The last tab, manual rename displays a 2-pane view with the old names on the left-hand side, and the new names towards the right. There seems to be a bug in the manual rename tool's preview pane, it doesn't change the content of the new name column when you make a change, and if you use the check button, the program may tell you the names will not be changed. But it works accurately.
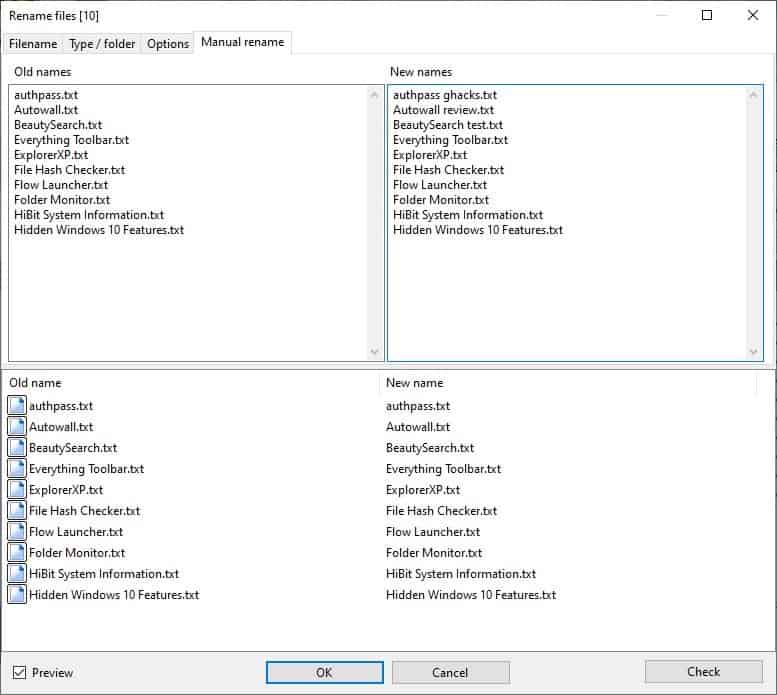
The other function of Alternate Archiver is of course, archiving. Hit the archive button to get started. Essentially it moves your files in a special directory of your choice. This may seem insignificant, but once you start adding more and more files to the archive, you might appreciate it; may also be handy for backup purposes. You can set the archiver to create sub-folders by the file name, date, type, folder name and other parameters.
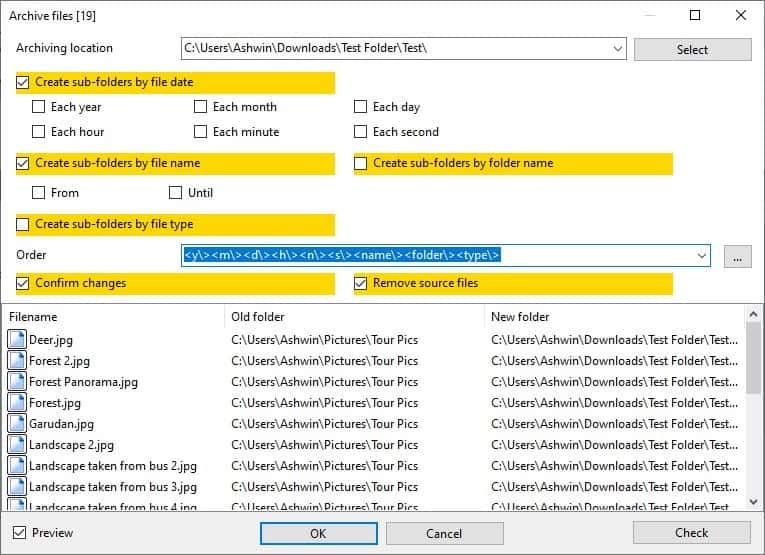
The Change file date in Alternate Archiver allows you to change the timestamp of your files. You can set a different year, month, day, hour, minute and second as the creation date, last write date and access date.
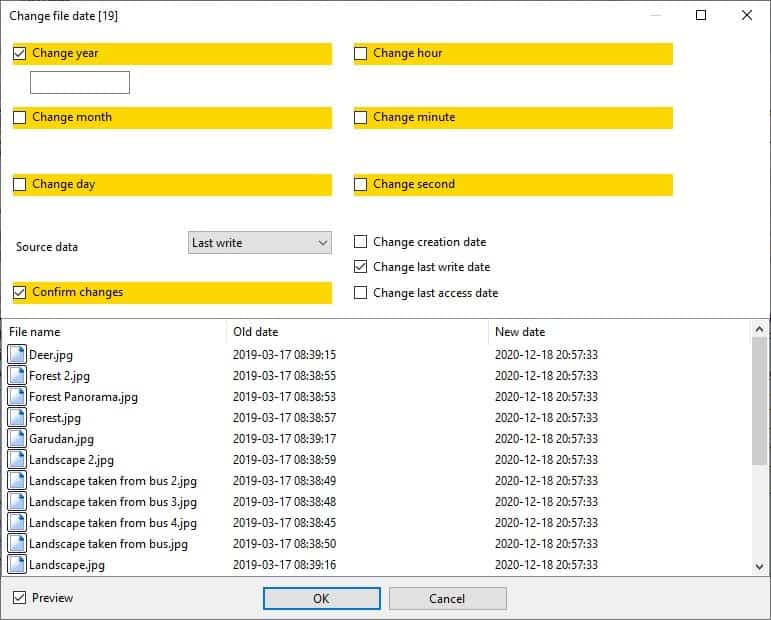
The Undo tool in the program is very useful. It saves a log of the changes that you made using the program, which acts like a backup that you can revert to.
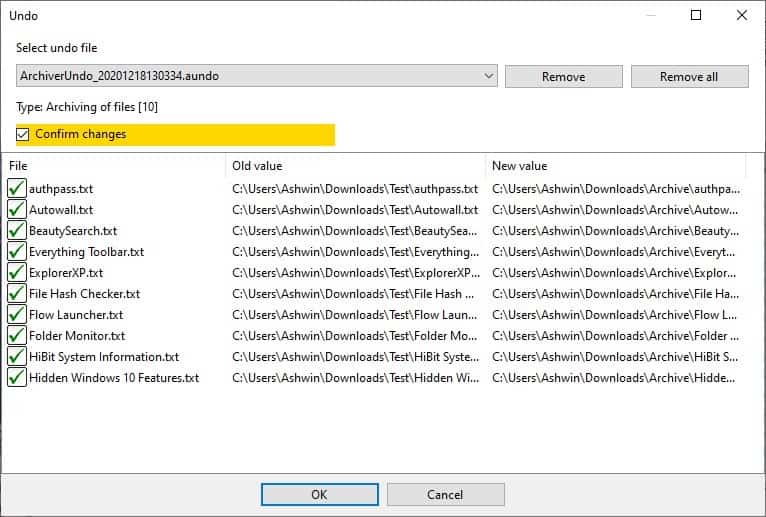
Alternate Archiver comes with seven additional utilities from the developer, you can access them from the Tools menu. These include File Move, File Shredder, Directory, EXE Packer, DLL Analyzer, Splitter and FTP.
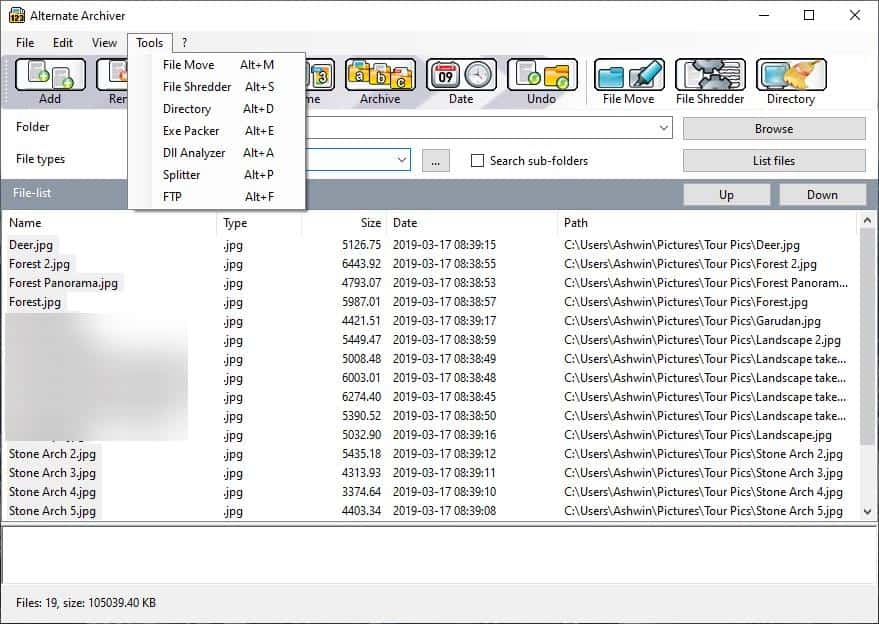
Alternate Archiver is a freeware application, it is compatible with Windows 98 and above. The program isn't available in a portable format.
Thank you for being a Ghacks reader. The post Batch rename files, change the timestamp, or archive files to a directory of your choice with Alternate Archiver appeared first on gHacks Technology News.
Post a Comment