System Restore is a built-in backup and restore feature of the Windows operating system. It is part of Microsoft's Windows 11 operating system and can be used to restore the system to a previous state, provided that snapshots were created in the past.
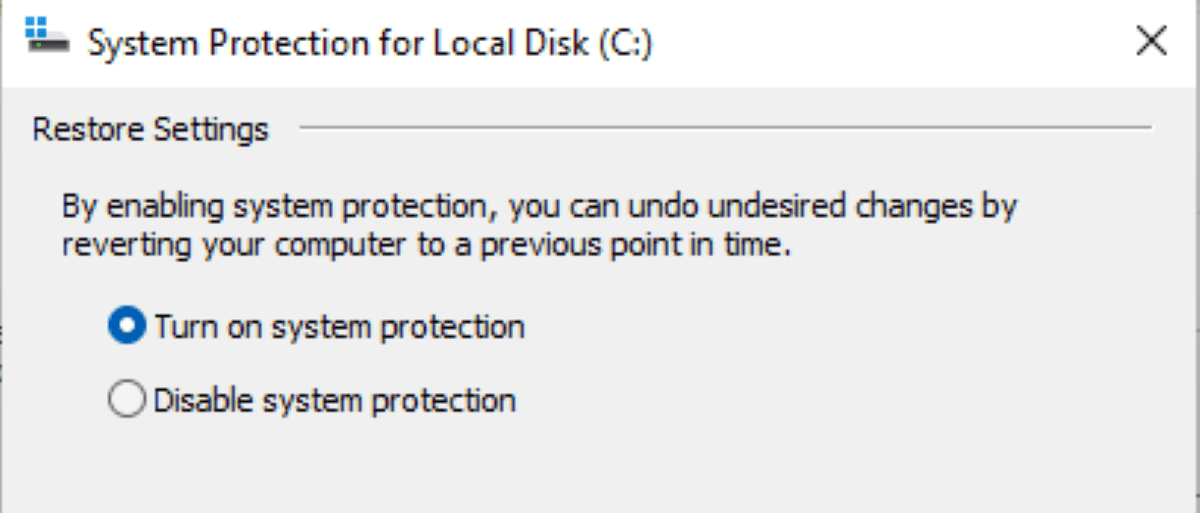
System Restore is useful in certain situations, for instance to roll back Windows updates or resolve critical issues on the system that did not exist previously.
System Restore may not be enabled by default on Windows 11 PCs. It is a good idea to check the feature to find out if it is enabled or not. Users who use third-party backup software regularly, e.g., Paragon Backup, to create system backups, may have less need for the feature.
Note: System Restore can also be managed from the command line.
Check if System Restore is enabled on Windows 11

On Windows 10 devices, you could open the Advanced System Settings that are part of the Control Panel. Microsoft removed the link from the Control Panel, which means that users need to go through the Settings application to find out if System Restore is enabled.
Here is how that is done:
- Open the Start menu and select the Settings application.
- Open System if it is not open already.
- Select About, an option at the bottom of the System Settings page.
- Activate the "System Protection" link on the page that opens.
Windows 11 opens the System Properties window, a classic Windows that has not been migrated to the Settings application yet.
Check the Protection Settings in the window; if you see "Off" next to the main drive, or other drives, then System Restore is not turned on. You will also notice that the System Restore button on the page is not active as well, meaning that you can't use it to restore the system to a previous state.
How to enable and configure System Restore on Windows 11

Select the Configure button in the window after making sure that the main drive, drive c: usually, is selected, to activate System Restore or change parameters. The page that opens displays three core options:
- Turn System Restore on or off by switching between "Turn on system protection" and "Disable system protection".
- Change the percentage of disk space that System Restore may use for its functionality.
- Delete all restore points for the drive.
Repeat the process for other drives if you want to. Once turned on, you may use the create button to create a new system restore snapshot right away.
Windows 11 will create snapshots automatically if system restore is turned on, for instance, when updates are installed.
You may use the option to create manual system restore points regularly.
Closing words
System Restore is a useful feature of Windows 11 and previous versions of Windows. It is unclear why it is not enabled by default, at least on some systems. One explanation is the required storage space that it uses when enabled.
The solution is not perfect. While it works well when it comes to the installation of updates, usually, it may fail in other situations, e.g. accidental deletion of system files or malware attacks.
Now You: do you use System Restore?
Thank you for being a Ghacks reader. The post Find out if System Restore is enabled on Windows 11 Devices appeared first on gHacks Technology News.
Post a Comment